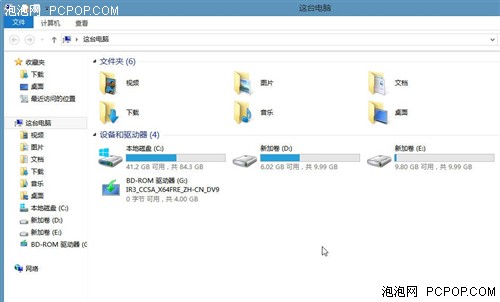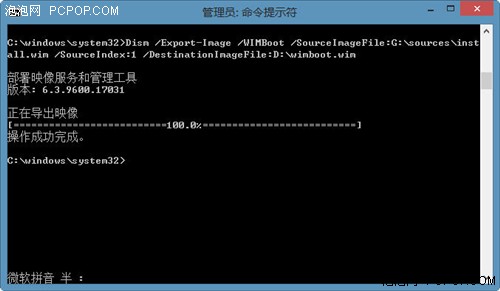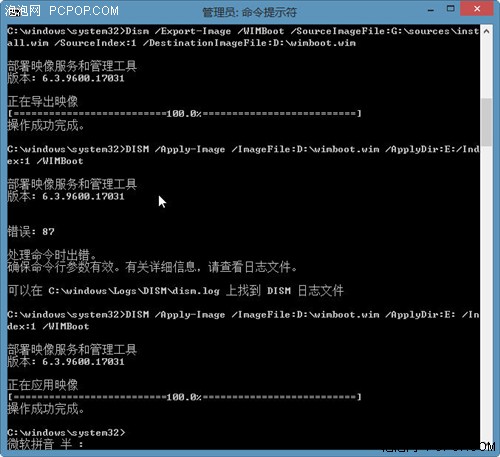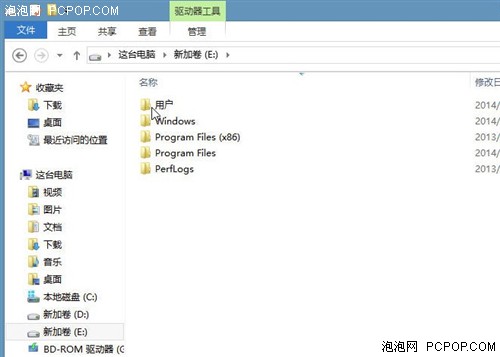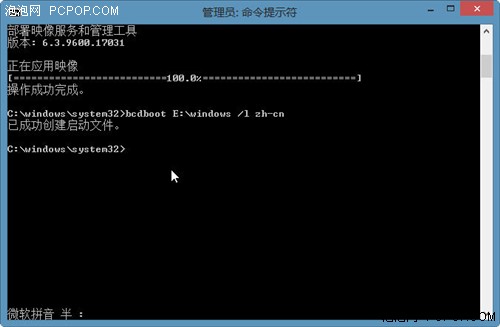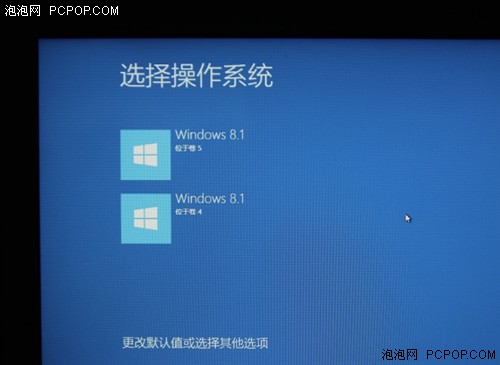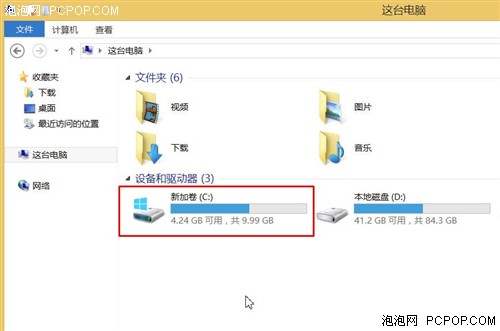巨省空间!Win 8.1 WIMBoot安装方式解析
简略步骤说明:1,准备一台Windows 8.1或更高级的电脑和Windows 8.1 update操作系统镜像。2,制作Wimboot.wim文件。3,生成指针文件。4,生成启动菜单。整个安装流程其实比较简单。
需要说明的是,本文中安装方式并不是唯一的安装方法,只是一种比较简单的安装体验方式。我们准备了一台采用128GB 固态硬盘的Windows 8.1 update电脑进行安装演示。同时为了更加清晰的展示WIMBoot安装原理,我们将D、E两个盘符分别新建为10GB大小的独立空间。
制作Wimboot.wim文件
首先,我们需要加载Windows 8.1 update的镜像文件,此环节需要用到Windows的安装镜像与虚拟光驱软件共同完成。
然后,我们以管理员身份运行命令提示符(CMD),输入以下命令:“Dism /Export-Image /WIMBoot /SourceImageFile:G:\\sources\\install.wim /SourceIndex:1 /
DestinationImageFile:D:\\wimboot.wim”(请注意空格部分,漏掉会出现错误)。完成之后,就会在命令行中指定的文件盘符(本文中为D盘)出现Wimboot.wim映像。
命令解释:图中其中盘符G代表Windows 8.1 updata系统镜像文件所在的盘符;盘符D代表你将要生成的Wimboot.wim文件所存放的盘符,可以根据你自己的具体情况更改盘符。
生成指针文件
在生成了Wimboot.wim映像文件后,我们继续以管理员运行命令提示符,输入:“DISM /Apply-Image /ImageFile:D:\\wimboot.wim /ApplyDir:E: /Index:1 /WIMBoot”(请注意空格部分,漏掉会出现错误)
命令解释:盘符D代表Wimboot.wim文件所存放的盘符;盘符E表示生成的指针文件所在的分区盘符,同时需要根据你的具体情况进行相应修改。
创建成功之后可以看到E盘的文件结构与传统安装方式的C盘相同,这些其实只是wim文件索引。另外,所有写入操作将保存在指针文件上,wim文件不会发生变动。
生成启动菜单
完成上述步骤之后,我们再次以管理员运行命令提示符:“bcdboot E:\\windows /l zh-cn”(请注意空格部分,漏掉会出现错误)。注意,如果指针文件存放在VHD硬盘中,此方法行不通。
到此,操作全部完成,重启电脑就会看到启动菜单,之后就和普通的安装过程相同。
系统重新启动时会出现卷标提示,我们只需选择存储在E盘(指针文件存在的盘符)的操作系统启动即可进行安装。如果不知道具体盘符,可以通过系统自带的磁盘管理查看。
在安装完成后,我们看到原来的E盘为现在的C盘,在我们安装了截屏软件等测试小工具之后共还剩4.24GB的空间,并且随着之后的使用还会逐渐变小。
虽然微软官方说明了WIMBoot的安装方式只支持UEFI,以及SSD或eMMC。但是有网友经过实例证明了普通BIOS和普通机械硬盘也可以安装,只是在启动的速度上有点慢。同时网友还指出:wim文件原则上可以和指针文件放在一个分区,而且指针文件和wim文件可以在不同硬盘上,不过建议分开来放;指针文件还可以放到一个VHD/VHDX文件中启动,但wim文件不能放入VHD中,这样的话系统就只需要一个VHD和一个wim文件就可以了。
总结:WIMBoot作为一种全新的Windows 8.1系统安装方式,其优势还是非常明显的,尤其对那些存储容量较小的Windows 8.1设备来说等于白白多出来4GB空间,对厂商、用户来说非常实用。随着微软对9英寸以下Windows设备免授权费后,更多OEM厂家选择加入到Windows阵营中来,将来WIMBoot安装Windows 8.1也会变得更加普及。■<
关注我们