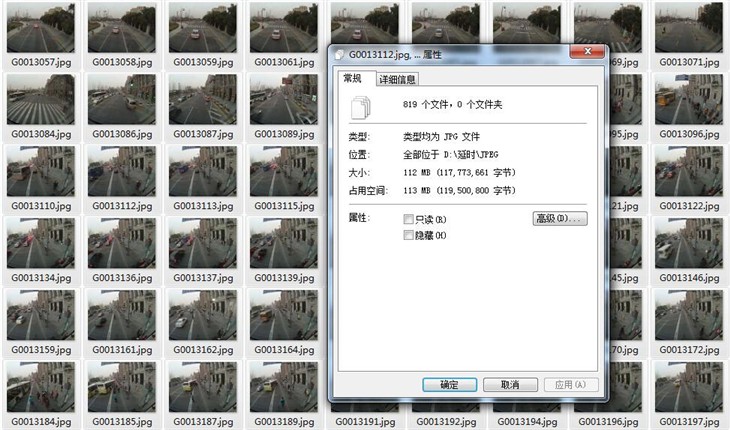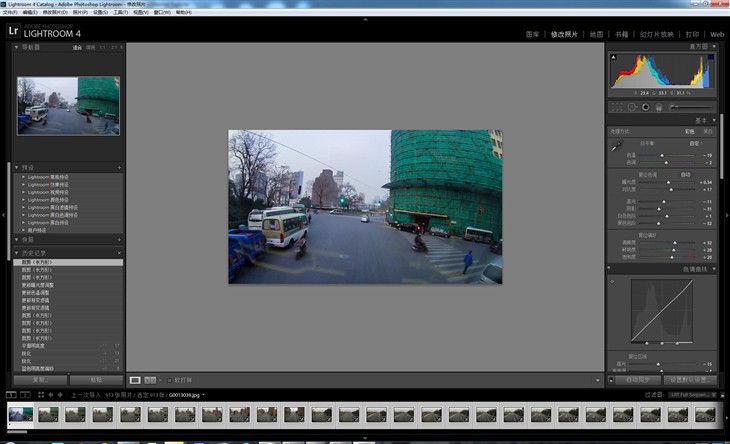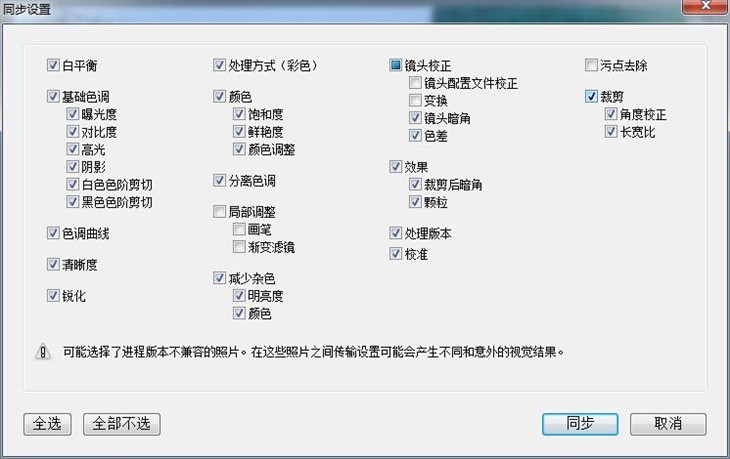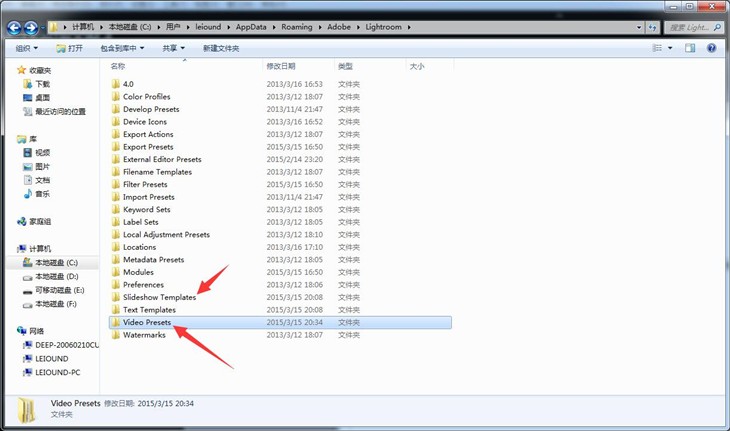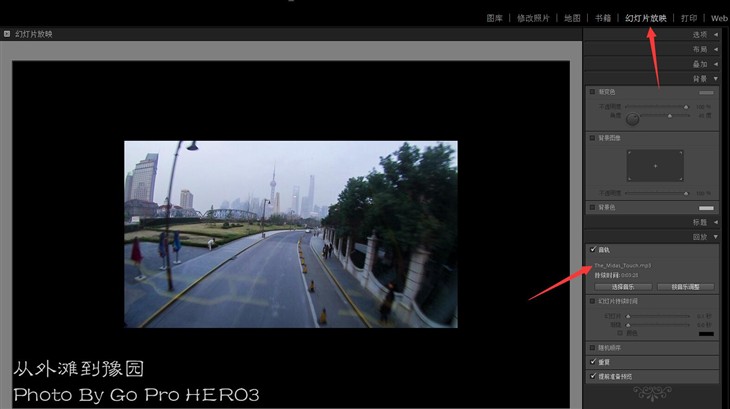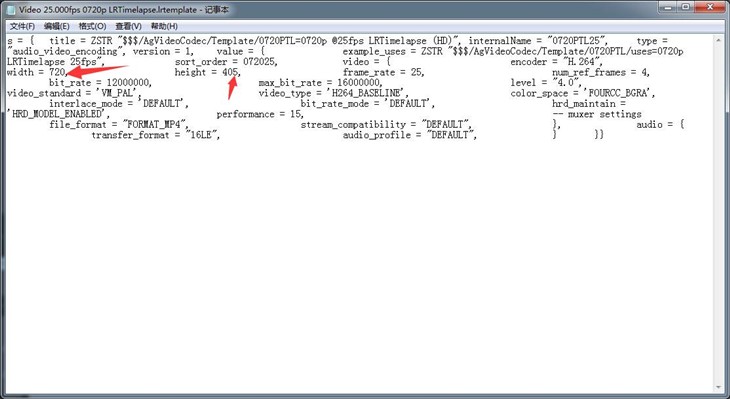为你记录旅途风光 Go Pro延时摄影心得
上周因为AWE展会的关系,小编的Go Pro、小蚁、山狗运动相机对比拖延了整整一周,预计周三终于能将对比的结果呈现给各位。其实,上海出差这段时间我并非没有继续三款设备的对比,出发前我就把两台Go Pro、一台山狗和小蚁装入背包,在陌生的城市拍摄对比片段,同时也能记录异地旅途。
说实话,我从没觉得运动相机就应该像Go Pro用户那么高大上的记录滑雪或是冲浪等极限运动,对于大多数年轻人而言,它更像是一个便携性较好的摄像或是拍照工具,我正是因为这个目的而购买了山狗,一路上将它挂在书包边走边拍,若干年后,当记忆逐渐淡去,它仍能让我回忆起年轻时背着书包四处暴走穷游的心情。
对于上海这座城市,除了外滩、豫园城隍庙、陆家嘴地标那些地点外还真不知哪里比较好玩,索性我就坐着城市观光大巴悠闲的大量这座陌生都市,因为很多景区之前都已去过,所以这次干脆连相机都没掏出来,所有记录工具都换成了Go Pro,其中有一段延时视频记录了城市观光大巴从外滩开到城隍庙的沿途街景。今天我就和大家简单聊下运动相机的另一个用法,拍摄延时视频(或充当行车记录仪)。
有没有Go Pro的用户把这个高大2-3000元高贵设备当做行车记录仪还真不好猜测,不过山狗的一部分消费者肯定是有这个应用场景的,我所购买的店铺就是一家汽车用品的淘宝店,除了山狗外见不到什么数码产品了。
一个看似不起眼的配件在关键时刻却能让你的应用便利不少
把运动相机挂在车上,你需要周边配件的支持,其实我带着背夹出去主要是想偷懒,把他夹在书包肩带后根本不用一路手持拍摄了,运动相机的大广角可以帮我记录眼前想要的风光。不过万万没想到,去观光大巴也派上了用途,我将它加在了遮阳板的拉手上,因为倒置安装的原因,我们还需要在Go Pro菜单里设置垂直翻转才能得到正常的影像。
下面最重要的一点是在Go Pro里设置延时参数。
制作一段延时视频需要大量图片素材
我们都知道一般的电影每秒钟是24FPS(23.976),这一秒钟实际上是由24张静态图片高速运动而形成的视频影像,最终视频的长短根据照片数量而定,当素材比较充分时可以按照1秒钟24张图片来制作,如果照片较少又想要视频时间延长的话只能降低帧数。
延时摄影一个非常重要的参数是拍摄间隔,举个例子,我们走在街上看到一辆咆哮而过的跑车,车在我们的视野中可能只出现了三秒,如果我们的拍摄间隔是2秒,而拍摄的快门时间低于30秒的话,这辆车最多只能被照片记录两次,这种情况发生在它刚刚进入视野以及即将要离开。如果你的相机刚好是赶在跑车出现视野1-2秒时间后拍摄的它,那么下一帧中你再也无法见到这辆跑车了,最终它在你视频中只能是一闪而过的客串,你过长的拍摄间隔无法让你记录这辆跑车更连续平滑的运动影像。
如果你所拍摄的物体运动较慢,例如在白天风平浪静的海边拍摄云展云舒,间隔时间长达3-5秒也不会出现问题,因为这远远不及云彩飘动的时间长,而云彩运动的轨迹、云下的光影变化都会被记录在视频之中。
Go Pro的小显示屏可以让你完成设置工作,图中设定拍摄间隔5秒,1200万像素
因为我拍摄的是城市风光,我将间隔时间设定在了2秒,后期考虑电量的原因我又将间隔设定在了5秒,因此你能看到视频中后期的车流运动要快了很多,这样更有城市川流不息的风采。
最终,我使用Go Pro拍摄了913张照片,后期因为热门景点大巴上下客较多按照估计间隔删减了一部分照片,最终总量819张。
使用LightRoom可以非常方便的批量调节所有照片的色调和显示比例(同步在右下)
我使用的Go Pro拍照分辨率设定在了500万像素,这足以让你渲染出一段2K分辨率的视频,但普通电脑处理800余张500万像素的视频渲染可不是什么好玩的事情,所以我使用Lightroom将照片进行了裁切,并由4:3裁剪至16:9,这样的视觉效果更主流一些。
同步时注意选择裁剪
在LightRoom中我还简单处理了照片的曝光和色调,简单处理后就可以获得比Go Pro直出更为生动一些的画面。使用LightRoom处理还有一个好处,单个照片的处理动作可以同步到所有这组延时视频的照片上,具体是全选这组图片后点击菜单中的同步,注意勾选裁剪选项,因为我们后期进行了从4:3到16:9的裁切。
最后就是视频输出了,没接触延时摄影的话还真得研究一段时间。我最开始使用的是LRTimelapse Pro,这个软件的逻辑似乎并不太主流,而且软件中的LR联动功能在我电脑上处于不可用状态,最终我查阅了教程后果断选择使用LightRoom加LRTimelapse Pro插件处理视频了。所有操作之前建议先将LRTimelapse Pro插件(点击文字下载)放入LightRoom的预设文件夹中,具体的菜单是在编辑-首选项-预设-显示LightRoom预设文件夹,然后将下载好的LRTimelapse Pro插件里面的两个文件夹放到预设文件夹中(注意别把解压时生成的LRTimelapse_Lightroom_templates文件夹也放入目录,否则是看不到预设的)。
具体的操作比较简单,LightRoom右上角修改照片等一系列菜单中有个幻灯片放映,进入这个选项,这里可以插入视频的开头介绍以及水印等素材,另外也能够加入背景音乐,基本无需设置什么就可以选择导出视频了。
修改我们下载好的LRTimelapse配置文件
导出时我们需要选择24、25、30帧的720或是1080P视频,这个预设并没有太多其他分辨率可以自定义,于是我跑到预设文件夹修改其配置文件以适配我裁剪过后的图片分辨率。我是用的是25帧的Video 25.000fps 0720p LRTimelapse.lrtemplate预设,因此把这个文件拖入到记事本打开,然后里面果然看到了1280×720的数字标注,将其更改为我们裁剪后图片的分辨率然后保存,之后LightRoom中选择刚刚修改过的预设后就可以输出视频了,这段时间需要等待,依据照片尺寸、数量多少以及电脑配置而定。
最开始视频是这样的1280×720的尺寸中套着我剪裁后图片大小的视频画中画
现在是这个样子
最终我获得了一个这样的视频文件,尽管毫无美观度可言,但它也绝对比走马观花的拍照所能保留的信息更多,这是视频无法替代的优势。视频中你会发现黄色的大巴内金属杆反光,如果是环境可控,将Go Pro贴在玻璃上并将其身后环境光全部关闭,或者使用黑色的布等物品将Go Pro完全罩住可以解决反光问题。另外,建议使用手机客户端关闭所有Go Pro的LED提示灯以及WiFi后再拍摄,获得的画面会纯净很多。
有关延时摄影,小编仅仅接触过一两次,都是设好拍摄参数和间隔时间后拍照和处理视频,非常的入门,各位摄影有高要求的可以照着上面这个迪拜高大上延时视频学习,绝对考验技法。■
关注我们