升级or新安装? Razer Blade Windows10
通过之前一片文章简略的介绍,相信大部分Razer Blade用户都可以非常顺利地完成升级,对于进阶用户,相信是不能满足于升级这样的安装方式,接下来笔者将介绍格式化磁盘后全新安装Windows10,并带来一些体验心得。
全新安装与升级不同,需要Winpe环境,并且修改部分BIOS设置,这部分可参考这篇帖子,内有详细的制作Winpe启动盘以及修改BIOS的介绍:http://www.chiphell.com/thread-1266070-1-1.html
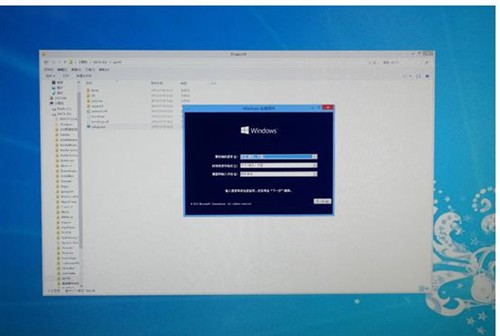
进入Winpe后,通过Diskgenius软件将原有系统盘分区删除,同时由于Blade采用的GPT分区格式,笔者选择了一并删除掉ESP、MSR分区,安装Windows10时将自动再创建。
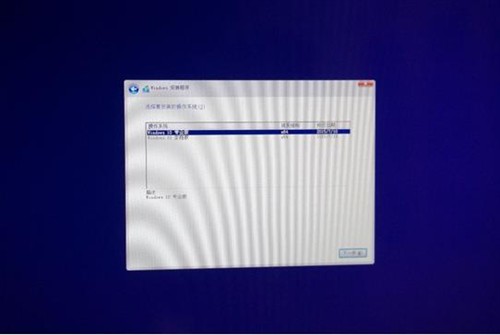
由于是全新安装,笔者选择了专业版。
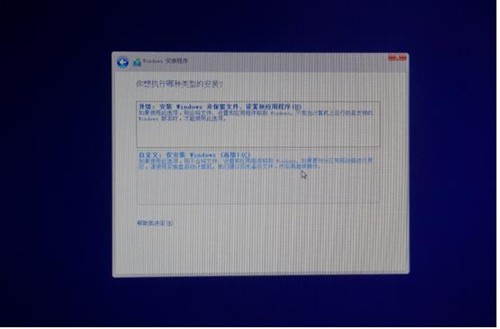
安装时注意选择自定义,选择用Diskgenius删除的空余磁盘空间。
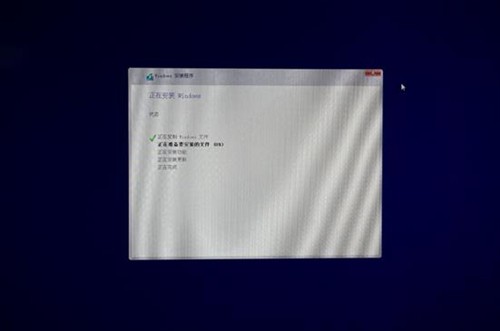
安装界面。

安装大约只花了5分钟就完成了,Razer Blade的速度可谓是相当快,由于是全新安装,所以这里需要输入序列号。

全新安装完后,通过Windows更新,可以自动安装好大部分驱动,包括Intel集成显卡、NVIDIA GTX870M独立显卡、触摸板等,唯一需要用户手动安装的只有Intel MEI管理引擎驱动和Intel芯片组驱动,相信随着Windows10的不断完善,未来一定会加入更多的驱动程序,届时用户基本无需手动下载驱动程序了。相比Windows8.1,最明显的就是真正的开始菜单回来了,点击之后不再会跳到一整个的Modern UI,而是将程序与APP整合在一起的开始菜单,并且可以自定义宽度,相比Windows8.1,这算是相当大的进步,不过Win7用户可能依然会不太适应。微软语音助手Cortana,原本只在WP的手机上出现,现在也已完全整合至Windows10,但是需要微软帐户登陆才能使用,并且可正常识别Blade的麦克风语音。
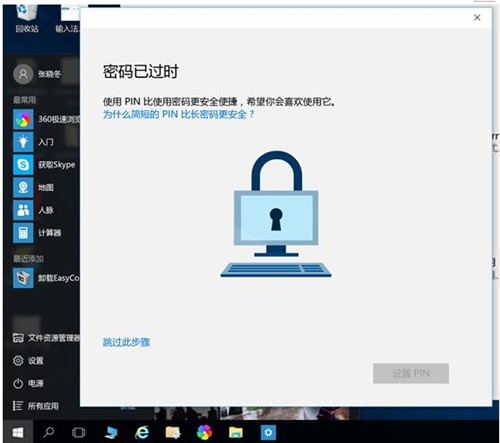
用微软账号登陆之后,整个系统无疑更向云端靠近,为了避免冗长的微软账号密码登陆,系统允许用户设定简单的PIN码代替登陆密码,例如笔者就只设置了4个简单数字即可登陆,这一点和Windows8.1是一样的。Windows10为用户设计了全新的设置界面,用以取代大部分传统控制面板的功能,当然传统的控制面板还是可以使用的。这个整合的界面将各个功能以大类的方式整合,用过一阵之后会发现非常方便,很容易通过扁平化的图标找到设置的细分类目。
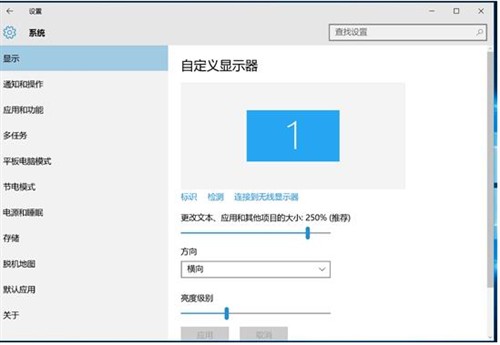
众所周知,Razer Blade2014配备的是一块3200*1800高分辨率的10点触摸屏幕,Windows10支持更多段的项目、文字缩放,默认为250%。Windows10自带的微软拼音必须给个好评,自动联想功能非常强大,并且支持云端调取输入结果,如上图,笔者以混合输入方式输入雷蛇灵刃笔记本,毫无压力,识别准确率100%。
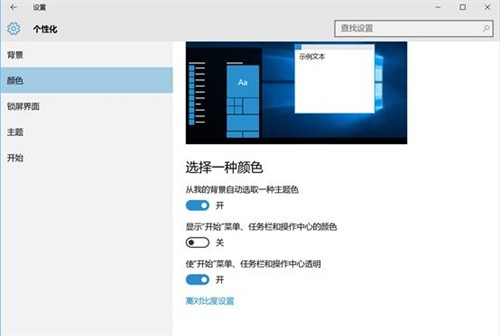
在界面方面,Windows10也有相当大的改变,用户仍然可以自定义部分设定,例如开始菜单、任务栏的透明,窗口边框大约1像素的描边颜色,要注意的是标题栏颜色无法更改。在一些UI方面,Windows10相比Windows8.1有了更大的进步,不仅界面和整个系统风格一致,而且增加了一些快捷开关的图标,非常实用。
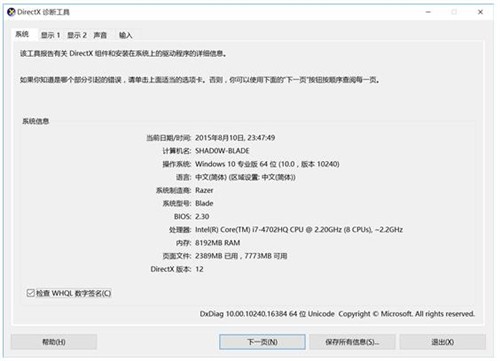
系统自带DirectX12,需要说明的是关于DX12,NVIDIA虽然他们宣称包括费米、开普勒、麦克斯韦架构在内的DX11显卡都能支持DX12,但是跟之前的DX11.1/DX11.2一样,NVIDIA现有的DX11显卡都只支持到DX11 Feature Level 11_0,支持DX12的12个新功能依然有很大的不确定性,在DXDIAG的诊断工具里似乎也证明了这一点。
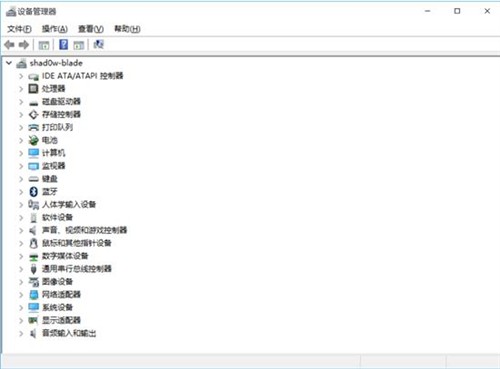
我们知道Windows对于高分屏的支持一向比较坑爹,Windows10在部分界面上也依然有些小问题,例如上图的设备管理器,依然看得出是强制拉伸的,字体界面都比较模糊,好在这个界面不会经常使用,遇到同样问题的还有组策略编辑器界面。
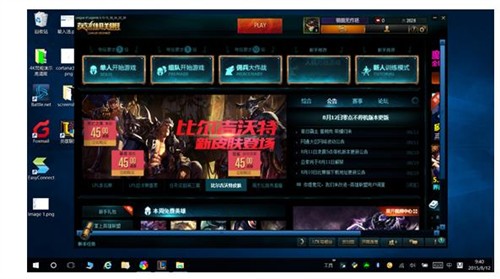
在流畅度上,Windows10官方的硬件需求基本和上一代Windows一致,只要不是太古老的PC一般都没有问题,更别说Razer Blade2014这样的高性能笔记本,整体体验非常流畅。软件兼容性方面,一些特别古老的游戏或许不支持,但是主流的软件和游戏都没有问题,笔者尝试了Adobe CS6大师版、LOL、暗黑破坏神3,全部完美兼容。
全文总结:本文介绍了Razer Blade 2014笔记本两种升级至Windows10的方法,第一种适合普通用户,毕竟不需要太多PC相关知识,升级过程也是非常简单;第二种适合高阶用户,全新格式化磁盘安装可以获得更纯净的系统体验。在整个Windows10的体验中,Razer Blade2014表现出了高性能笔记本应有的水平,运行流畅度非常高,总体而言推荐所有的Razer灵刃用户升级。
关注我们




