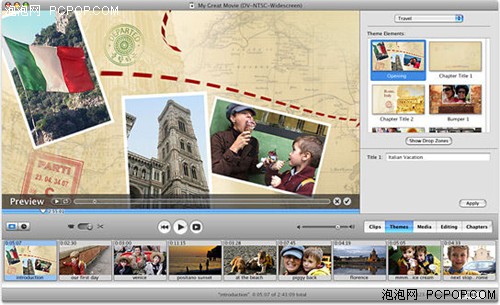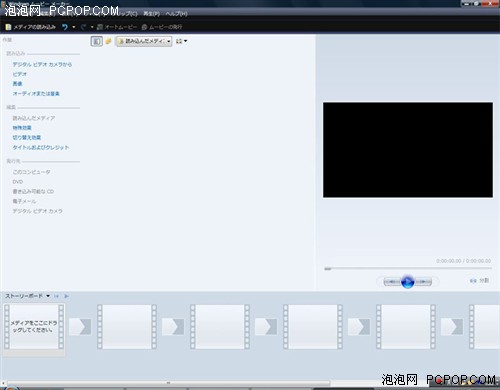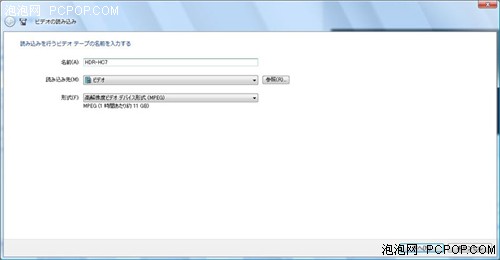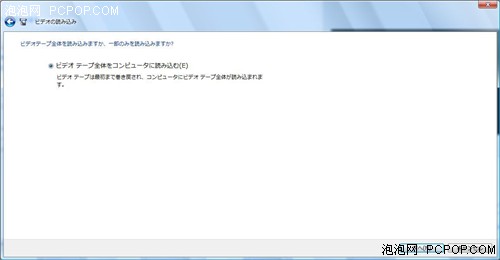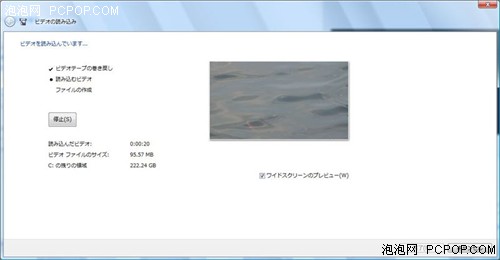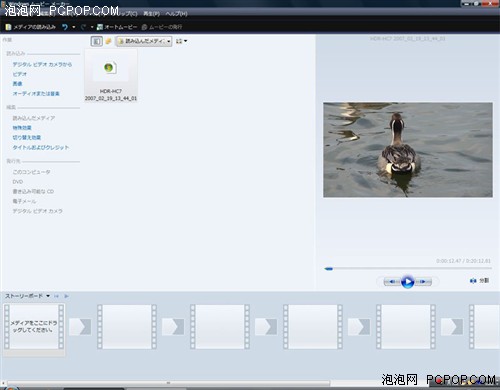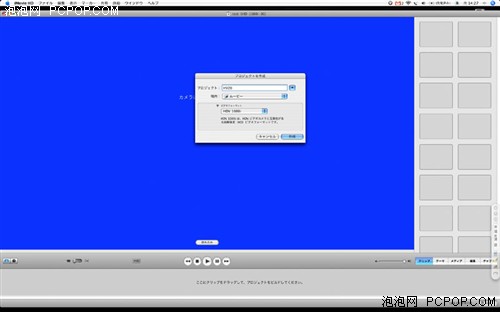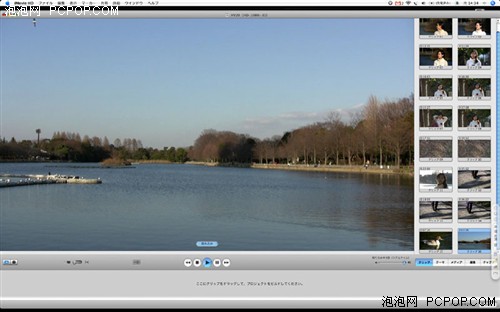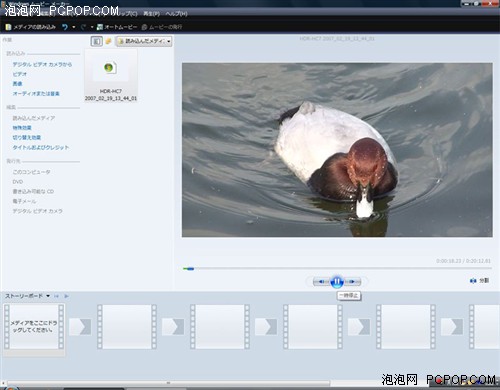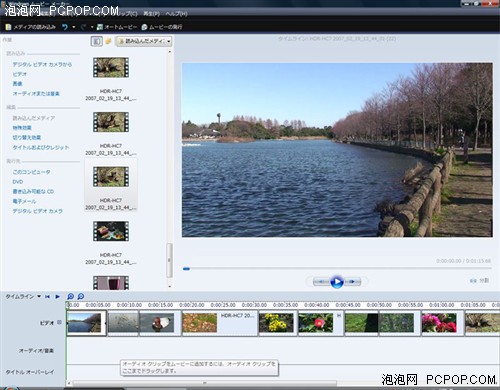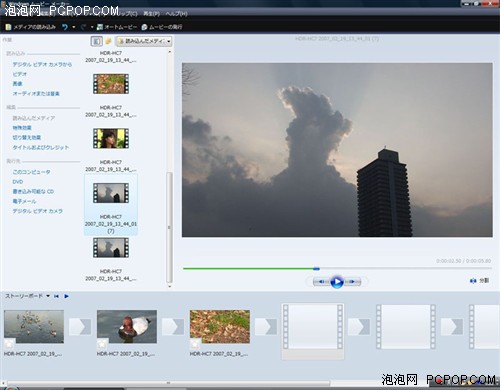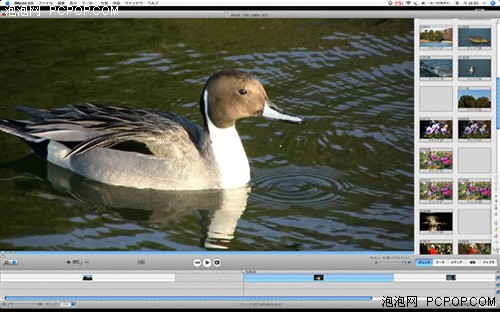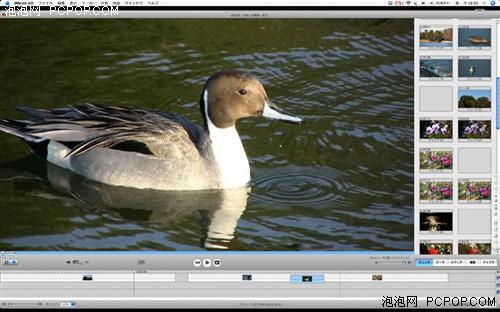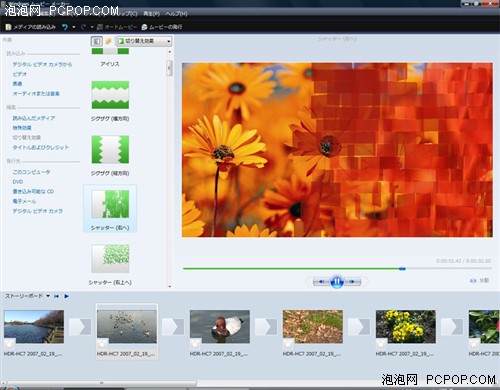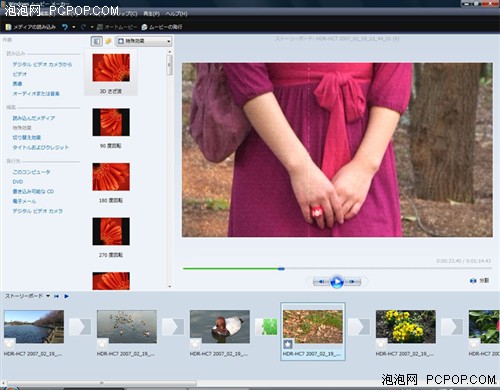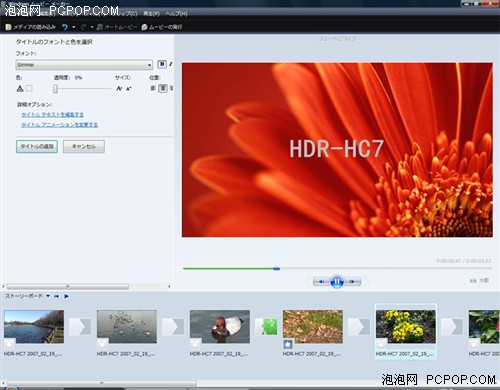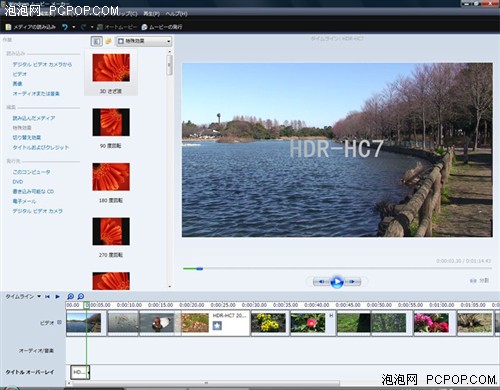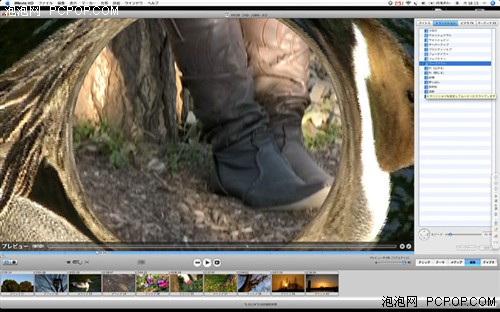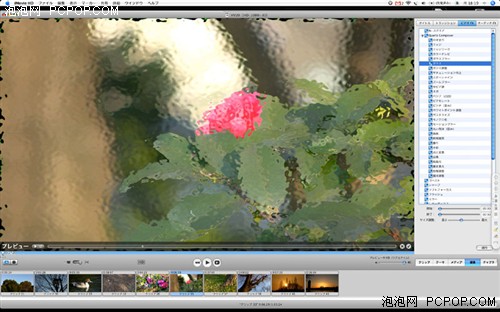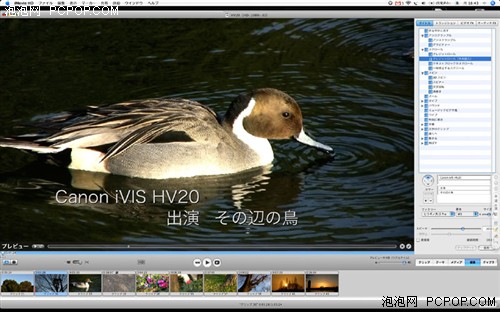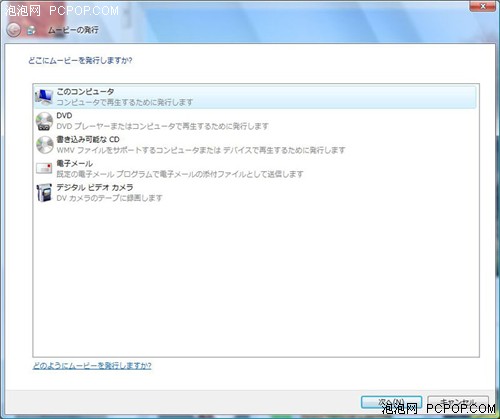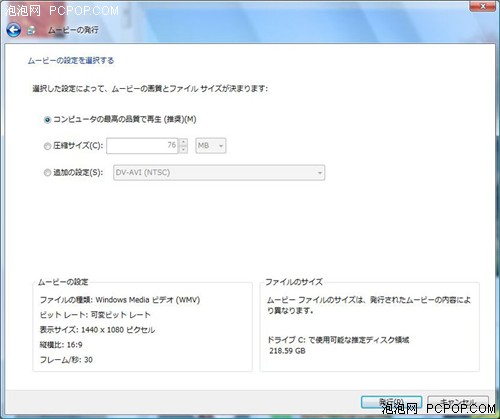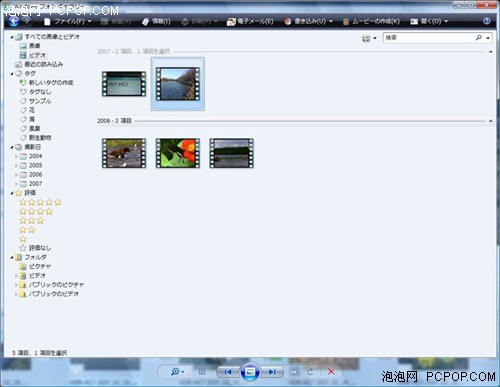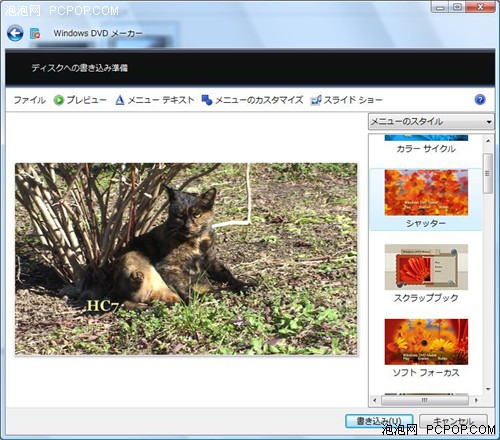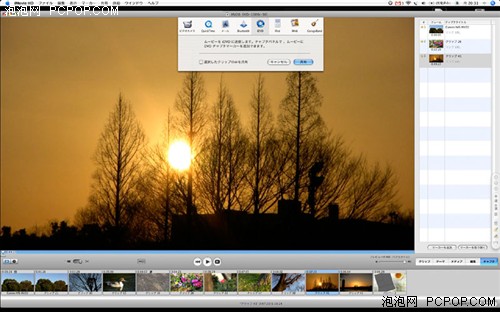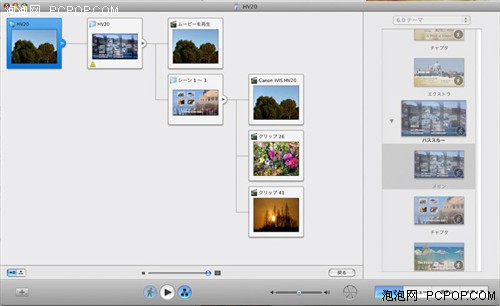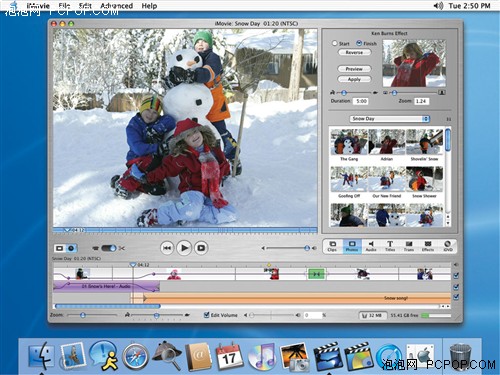Mac VS. Vista 高清视频编辑软件对比
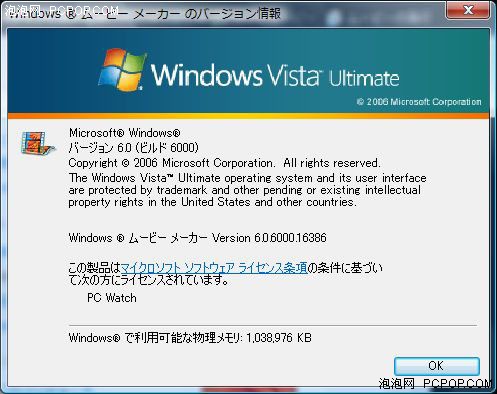
 Vista Ultimate版有自带Windows Movie Maker 6.0
Vista Ultimate版有自带Windows Movie Maker 6.0
Windows Movie Maker最初是作为Windows ME的一部分出现的,当时WMM的功能还无法满足许多用户的实际需要,他只有简单的编辑能力,实际上只针对视频处理的低端市场,而软件市场中的其他视频编辑软件功能更加丰富。
而这次Windows Vista附带的“Windows Movie Maker 6”,支持HD格式视频文件的编辑。在Vista发售之前,在视频处理软件市场上就引起了极大的关注。
 Apple的iMovie HD是要收钱的
Apple的iMovie HD是要收钱的
同样作为操作系统推荐的视频编辑软件,Apple开发的“iMovie HD”则不是 Mac OS X系统中所附带的,而是“iLife”软件包中的一部分。整套软件售价为8,800日元(约合人民币580元)。
两款分别作为Mac OS和Vista两大操作系统的标准视频软件,在各自的系统环境下HD编辑操作上有怎样的差别呢?
【内容导航】
『视频捕捉:iMovie完胜』
『视频剪辑:各有千秋』
『特效转换:WMM 63种,iMovie 48种』
『输出格式:iMovie支持H.264』
『总结:WMM简单方便,iMovie太占资源』
● 视频捕捉——iMovie完胜
首先介绍一下这次测试的硬件环境,Windows Vista方面CPU为Core 2 Duo 6600,1GB内存,Vista Ultimate版操作系统。Mac方面则使用了MacBook Pro笔记本电脑,CPU为 Core Duo 2.16GHz,2GB内存,操作系统版本为Mac 10.4.8。由于操作系统的原因,硬件条件上无法完全统一,不过我们这次主要关注的还是两款软件的实际操作。
 story board(节目播放顺序表)
story board(节目播放顺序表)
那么首先用Windows Movie Maker 6(以下简称WMM)来抓取HDV带中的视频。在软件的界面左侧显示了任务列表,中央部份排列着抓取后的视频剪辑,右侧则是视频播放画面。在画面的下方显示了story board(节目播放顺序表),用户可以在这里排列视频剪辑的播放顺序,以及对story board的时间轴进行编辑。
 视频捕捉向导
视频捕捉向导
 在测试中无法选择部分抓取
在测试中无法选择部分抓取
WMM需要使用软件向导进行抓取DV带中的视频。原本在向导画面中可以选择捕捉整个DV带或只捕捉其中的一部分,而在这次抓取过程中只有捕捉整个DV带一个选项。把DV带倒到最前面的空白带部分,然后开始对整个DV带进行连续捕捉了。
 捕捉过程中不能退出
捕捉过程中不能退出
然而,只有等到整盘带子完全捕捉完毕后才能够自动退出,如果捕捉到一半时手动按停止按钮,就无法得到之前所捕捉的视频。从这一点来看,WMM的捕捉功能并不出色。视频文件抓取以后,在“读取的媒体文件”中出现了视频剪辑文件,文件名中包括了捕捉的日期和时间。
另一方面,iMovie HD则采用了6.03版本,iMovie HD的视频播放画面在软件界面上占据了主要位置,这要比WMM大了许多,剪辑列表则安排在了右侧区域,画面下方有story board栏,与WMM同样,用户也能够在这里编辑时间轴。
 捕捉后的视频做成了一个剪辑
捕捉后的视频做成了一个剪辑
通过播放画面下的滑动开关,用户可以在进行视频捕捉时手动选择抓取的起始位置。iMovie HD不会自动弹出抓取向导,可以完全采用手动操作。在抓取的过程中也可以随时手动停止和保存视频剪辑。
 选择了HDV 1080i
选择了HDV 1080i
 抓取后视频被自动分割成多个剪辑
抓取后视频被自动分割成多个剪辑
抓取全部完成之后,一个视频会被自动分割成多个剪辑,按照时间先后顺序以缩略图方式排列在右侧区域。曲别针是不是被自动分割编辑次序大幅度变的。
● 视频剪辑——各有千秋
接下来就开始进行编辑工作。 WMM捕捉后的文件只有一个视频剪辑,所以播放画面下的slider时间是被压缩得很紧凑。因此,即使是稍微移动一下滑动按钮,也会一下子跳过许多帧。要解决这个问题,我们可以拖曳播放画面的分界线放大播放区域,这样slider就会变长,能够方便进行数秒钟的细微时间定位。
 播放区域可以放大
播放区域可以放大
在编辑前需要把视频文件进行分割,在播放画面中一边播放视频,一边截取喜欢的视频文件分割成不同的剪辑,手动分割以后的视频剪辑按照时间顺序排列在WMM界面的中间位置,用户可以挑选需要的剪辑文件拖曳到画面下方的story board中,根据需要任意排列剪辑的播放顺序。
 挑选需要的剪辑文件拖到story board中
挑选需要的剪辑文件拖到story board中
点击story board上方的“显示时间轴”按钮,由缩略图视图切换为时间轴视图。story board上将会显示每个剪辑内的一张图片,时间线窗口中展示了视频组成元素和音频组成元素。用户可以在这里对剪辑的视频、音频、过渡以及片头重叠等项目进行处理。
这时屏幕上有一个进度指示器,将指示针移到一个剪辑片段的边缘处,将会出现一个红色的修剪指针。点击该指针,拖动鼠标,直至到达你所需的“起始点”或“结束点”。然后,松开鼠标,Movie Maker将会设置新的剪裁点的位置。
 水平时间轴还是有些粗糙
水平时间轴还是有些粗糙
然而,在使用过程中让人感觉到水平时间轴还是有些粗糙,很难定位和剪裁几秒钟的视频。在这种情况下,就最好先将较长剪辑文件分割成多个短小的剪辑,这样之后的细微分割工作就会变得轻松。点击story board上的“剪辑播放”就能够连续播放重新组织过的视频剪辑。
然后,我们在使用iMovie进行编辑。在story board的编辑中,由于抓取后的视频已经自动分割成多个剪辑,因此就不需要用户再进行手动分割,可以直接将剪辑从右侧的剪辑面板中拖曳到story board中。
 剪辑片段排列在右侧,可以按住Shift键拖动多个文件到story board
剪辑片段排列在右侧,可以按住Shift键拖动多个文件到story board
如果需要同时托曳多个剪辑,按住Shift键选取文件,然后点击“切下”就可以了。iMovie的操作较为简洁,大多数的工作只需要简单的点击和拖拽就能完成。
当用户在裁剪的过程中,视频剪辑中不使用的部分被卷了起来,隐藏在的剪辑中。在需要使用这部分的内容时,就可以将其展开。同时,还可以在“高级”菜单中选择“将剪辑复原为原始版本”。
 单个剪辑播放后,必须要从头开始欣赏
单个剪辑播放后,必须要从头开始欣赏
除了直接裁剪外,还可以通过“截取”或“清除”精确地选择想要显示的视频剪辑。在剪辑显示中选定一段视频剪辑,拖动截取标记,显示剪辑开始和结束的位置。然后,进入“编辑”菜单,选择“截取”或“清除”,移去不需要的部分。
在预览编辑后的作品时,在story board中用户可以选择播放单个剪辑。但是如果一个剪辑预览结束以后,用户还想要再看一边,就需要重新选择story board中的所有剪辑一起播放。iMovie在预览作品时显得稍微有些麻烦。
● 特效转换——WMM 63种,iMovie 48种
接下来我们看一下软件的视频特效功能。点击WMM画面左面的任务列表上的“效果转换”,Windows Movie Maker6 中自带了63种特效,无论想应用其中哪一种视频效果,只需将相应图标拖至story board内的目标剪辑文件上即可。每次变换不同的特效时,都能够像使用PS一样在剪辑的缩略图上进行预览。
 预览转换视频特效
预览转换视频特效
 参数无法手动设定
参数无法手动设定
WMM的特效非常丰富,通过简单的特效设定,不仅能够对一些质量不佳的视频文件进行校准,还能够通过点缀提高影片的质量水平。但是,比较遗憾的是这些特效都只能使用系统预设的参数,用户无法手动调整效果参数。
 文字特效丰富 但没有阴影和粗体功能
文字特效丰富 但没有阴影和粗体功能
 实际效果马上就能看到
实际效果马上就能看到
我们现在尝试来为影片创建一个标题,首先点击任务列表中的“制作片头或片尾”,屏幕上将会出现一个“输入 片头文本”输入框。填写好影片的标题之后,用户还可以点击文本框下方的“更改效果”尝试不同的动画效果以及字体显示方式,但效果种类不是太多,没有像阴影和粗体这样的装饰功能。
标题功能必需要在时间轴上进行设定才能够在影片中显示,在时间轴上设定一个“标题透明图”剪辑,然后拖动到需要显示的时间位置即可,WMM在标题设定功能上还是相当简便的。
而iMovie方面总共提供了48种FX特效,虽然没有WMM的特效包那样丰富,但是用户可以手动设定效果参数。在影片预览的过程中,我们可以实时手动选择FX过渡效果,然后就能够在预览窗口中看到当前播放画面的渲染效果,而每次切换不同的特效预览会有延迟,这可能与测试的硬件环境有关。
 设定画面过渡效果的时间和速度
设定画面过渡效果的时间和速度
设定好特效的各种参数后,iMovie 会在幕后进行渲染,这时候我们可以继续其他的编辑工作了。
iMovie提供的字幕制作工具提供了多种字体特效,用户能够选择字体、字号、风格、颜色、粗细等文字效果,而且所有的字幕效果都会直接呈现在眼前,无需等待即可直接渲染。iMovie使用子像素渲染和区域混合来完成更平滑和更高品质的文字制作。
 专业化的FX特效处理
专业化的FX特效处理
 字幕没有阴影和粗体功能
字幕没有阴影和粗体功能
iMovie的文字特效不支持阴影效果的手动设定,不过也正因为没有繁琐的操作,对于家庭用户来说使用起来也比较的简单。而与FX特效一样,在切换文字特效是会有一点延迟。
● 输出格式——iMovie支持H.264
通过WMM的“电影发布向导”,用户可以将影片根据不同的情景发布成DV-AVI或其他不同的WMV格式,而新的WMM6.0版本还支持Windows Media HD 720p 和 1080p的格式输出。不过用户只能够手动选择视频质量和大小,视频尺寸则只能采用系统默认的大小。而在发布向导中选择相应DVD放到WMM任务列表,就能够自动调用DVD Maker将编辑好的WMM 6电影制作DVD。
 能够输出多种视频格式
能够输出多种视频格式
 可以选择视频大小和质量,但不能设定视频尺寸
可以选择视频大小和质量,但不能设定视频尺寸
DVD Maker是Vista包含的一个DVD电影制作应用程序,WMM可以直接输出编辑好的电影到这个程序中。DVD Maker 也可直接发布成 MPEG-2 格式,从而允许用户直接从视频摄像机刻录DVD。
另外,时间较短的视频剪辑被保存为WMV格式后,能够作为“VIDEO”格式自动登记到“Windows 美术展览馆”中。而Windows Media Center(WMC)也能调用登记后的视频剪辑,以后我们就可以通过WMC的“影像库”播放短小的视频剪辑。
 能够自动登记到“Windows 美术展览馆”
能够自动登记到“Windows 美术展览馆”
 能够调用DVD Maker制作DVD
能够调用DVD Maker制作DVD
另一方面,iMovie也同样支持多种格式的输出。它能够将影片压制成QuickTime的H.264格式,输出的视频尺寸默认为640×480分辨率的VGA尺寸,而为了达到HD分辩率的输出,用户也可以手动变更尺寸设定。
如果要把视频制作成DVD的话,这时候“iDVD”就能够大显身手了。用户可以通过iDVD在DVD中整理电影、制作照片幻灯片、创建个性化的 DVD 菜单。使用 iDVD 提供的众多主题模版,将照片或影片整合到菜单设计中,就能够打造出专业工作室出品的DVD。
 文件输出菜单
文件输出菜单
 通过iDVD制作专业的DVD菜单主题
通过iDVD制作专业的DVD菜单主题
iDVD丰富而简单的设定功能和强大的处理效果是市面上DVD制作软件无法相比的。iDVD在设定方面提供了相当高的自由度供用户创造个性化的DVD,但如果要自如运用这些功能还需要经过一定的学习。
● 总结:WMM简单方便,iMovie太占资源
在Windows Vista的环境下情况,WMM提供了极其丰富的视频特效,特效调试的过程也比较简单和直观。但是如同视频输出等其他功能一样,虽然WMM具有强大的自动处理功能,但系统只提供了默认的参数,用户无法手动调整效果参数,而相对于一些更喜欢打造个性化视频的用户来说WMM的开放性略显不足。在影像抓取的时候虽然软件无法自动分割视频剪辑,但是在视频剪辑方面WMM则提供了较为灵活简单的操作,配合Vista的多媒体软件阵营,即使是被废弃的视频剪辑也能够在不同软件中进行关联,展现出别致的娱乐色彩。
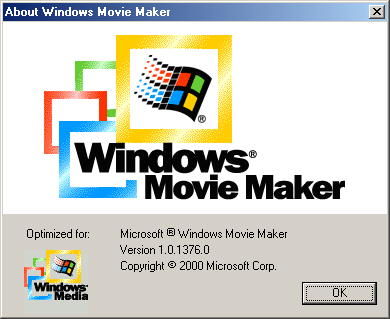
 Windows ME时代的WMM的确有点生不逢时
Windows ME时代的WMM的确有点生不逢时
而在Mac方面,iMovie则通过简洁的操作环境展现出专业化的处理方案,作为一款家用级处理软件,iMovie在某些处理技巧上甚至超过了许多专业视频处理软件。特别是在通过iDVD创建DVD时,通过绚丽的主题模板,普通用户也能够打造出工作室出品的DVD。但是在特效渲染方面,每次切换特效预览时总是有着一个小小的延迟,iMovie在硬件环境上可能比WMM有着更高的要求。
 iMovie HD能抵挡住Windows Vista的冲击吗?
iMovie HD能抵挡住Windows Vista的冲击吗?
在比较了Windows Vista和Mac OS X的各自的标准视频处理环境之后,虽然在不同环节的操作和处理上两者各具特色,但它们都能够使普通用户通过简洁的操作达到专业化的处理效果。当然,无论如何两大系统的用户群们还是会更支持各自操作系统提供的软件。
数码摄像迈入高清时代之后,AVCHD的编辑环境也成为了又一热点课题,而OS标准化处理软件将会以其良好的稳定性、便捷的操作和同一阵营软件的功能支持,将会更加受到家用级消费者的青睐,Windows和Mac两大系统阵营也将会在视频处理环境上继续争奇斗艳。<
关注我们