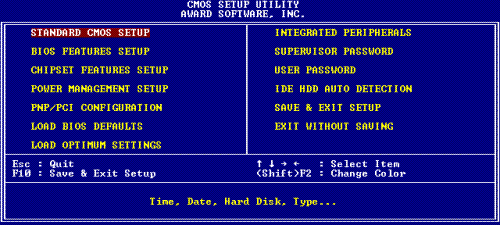新手必看!手把手教你装Windows系统
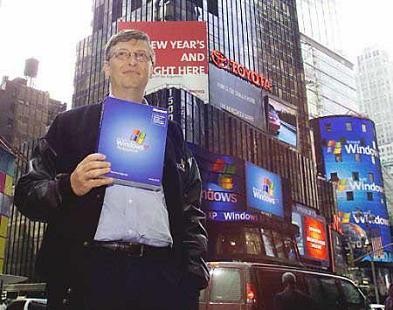
● 准备工作:
1.准备好Windows XP Professional 简体中文版安装光盘,并检查光驱是否支持自启动。
2.可能的情况下,在运行安装程序前用磁盘扫描程序扫描所有硬盘检查硬盘错误并进行修复,否则安装程序运行时如检查到有硬盘错误即会很麻烦。
3.用纸张记录安装文件的产品密匙(安装序列号)。
4.可能的情况下,用驱动程序备份工具(如:驱动精灵 2004 V1.9 Beta.exe)将原Windows XP下的所有驱动程序备份到硬盘上(如∶F:\\Drive)。最好能记下主板、网卡、显卡等主要硬件的型号及生产厂家,预先下载驱动程序备用。
5.如果你想在安装过程中格式化C盘或D盘(建议安装过程中格式化C盘),请备份C盘或D盘有用的数据。
下面开始正式的安装过程:
● 第一步,设置光启
所谓光启,意思就是计算机在启动的时候首先读光驱,这样的话如果光驱中有具有光启功能的光盘就可以赶在硬盘启动之前读取出来(比如从光盘安装系统的时候)。
设置方法:
1.启动计算机,并按住del键不放,直到出现bios设置窗口(通常为蓝色背景,黄色英文字)。
2.选择并进入第二项,“bios features setup”。在里面找到包含boot文字的项或组,并找到依次排列的“first”“secend”“third”三项,分别代表“第一项启动”“第二项启动”和“第三项启动”。这里我们按顺序依次设置为“光驱”“软驱”“硬盘”即可。(如在这一页没有见到这三项英文,通常boot右边的选项菜单为“setup”,这时按回车进入即可看到了)应该选择“first”敲回车键,在出来的子菜单选择cd-rom。
3.选择好启动方式后,按f10键,出现e文对话框,按“y”键(可省略),并回车,计算机自动重启,证明更改的设置生效了。
【文章导航】
『第一步,设置光启』
『第二步,从光盘安装xp系统』
『第三步,如何来格式硬盘』
『第四步,耐心等待安装系统』
『第五步,驱动的安装』
● 第二步,从光盘安装xp系统
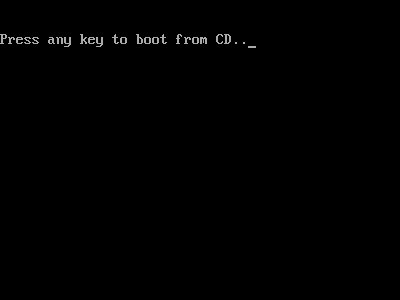
在重启之前放入xp安装光盘,在看到屏幕底部出现cd字样的时候,按回车键。才能实现光启,否则计算机开始读取硬盘,也就是跳过光启从硬盘启动了。
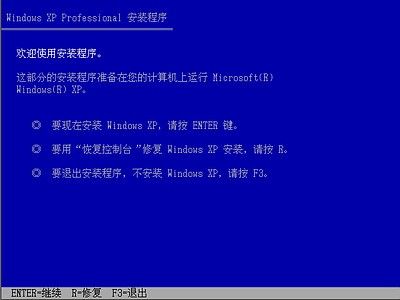
xp系统盘光启之后便是蓝色背景的安装界面,这时系统会自动分析计算机信息,不需要任何操作,直到显示器屏幕变黑一下,随后出现蓝色背景的中文界面。
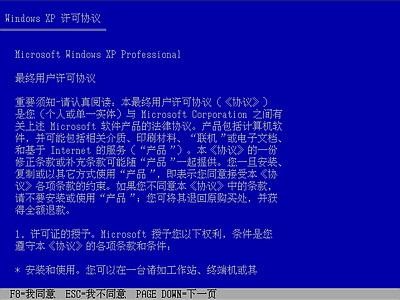
这时首先出现的是xp系统的协议,按f8键(代表同意此协议),之后可以见到硬盘所有分区的信息列表,并且有中文的操作说明。选择c盘,按d键删除分区(之前记得先将c盘的有用文件做好备份),c盘的位置变成“未分区”,再在原c盘位置(即“未分区”位置)按c键创建分区,分区大小不需要调整。之后原c盘位置变成了“新的未使用”字样,按回车键继续。
● 第三步,如何来格式硬盘:
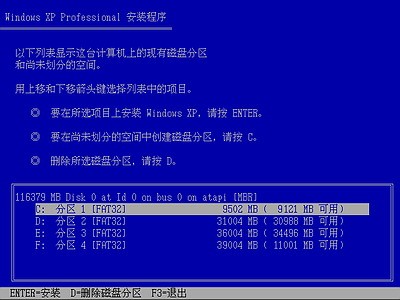


接下来有可能出现格式化分区选项页面,推荐选择“用fat32格式化分区(快)”。按回车键继续。
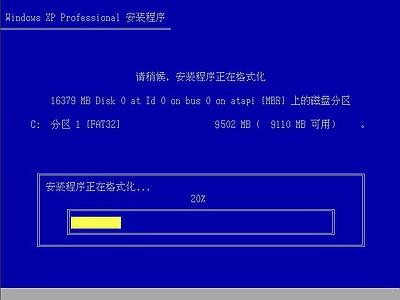
系统开始格式化c盘,速度很快。格式化之后是分析硬盘和以前的windows操作系统,速度同样很快,随后是复制文件,大约需要8到13分钟不等(根据机器的配置决定)。
● 第四步,耐心等待安装系统
复制文件完成(100%)后,系统会自动重新启动,这时当再次见到cd-rom的时候,不需要按任何键,让系统从硬盘启动,因为安装文件的一部分已经复制到硬盘里了(注:此时光盘不可以取出)。
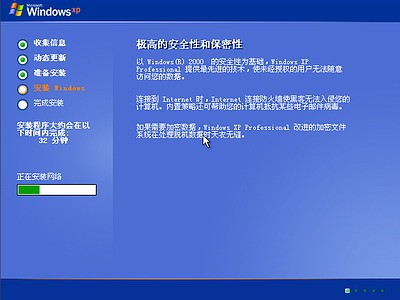
出现蓝色背景的彩色xp安装界面,左侧有安装进度条和剩余时间显示,起始值为39分钟,也是根据机器的配置决定,通常p4,2.4的机器的安装时间大约是15到20分钟。


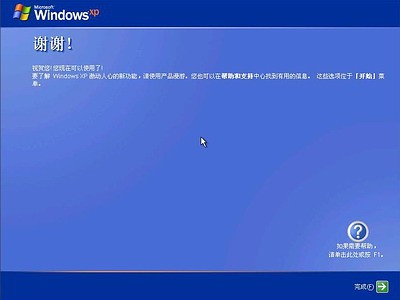
此时直到安装结束,计算机自动重启之前,除了输入序列号和计算机信息(随意填写),以及敲2到3次回车之外,不需要做任何其它操作。系统会自动完成安装。
● 第五步,驱动的安装
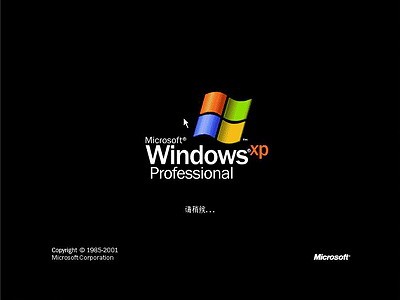
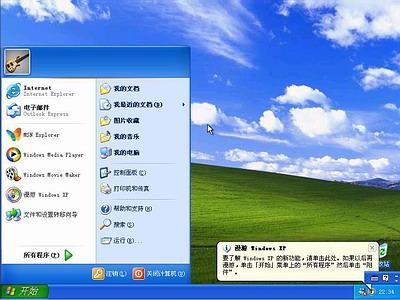
1.重启之后,将光盘取出,让计算机从硬盘启动,进入xp的设置窗口。
2.依次按“下一步”,“跳过”,选择“不注册”,“完成”。
3.进入xp系统桌面。
4.在桌面上单击鼠标右键,选择“属性”,选择“显示”选项卡,点击“自定义桌面”项,勾选“我的电脑”,选择“确定”退出。
5.返回桌面,右键单击“我的电脑”,选择“属性”,选择“硬件”选项卡,选择“设备管理器”,里面是计算机所有硬件的管理窗口,此中所有前面出现黄色问号+叹号的选项代表未安装驱动程序的硬件,双击打开其属性,选择“重新安装驱动程序”,放入相应当驱动光盘,选择“自动安装”,系统会自动识别对应当驱动程序并安装完成。(audio为声卡,vga为显卡,sm为主板,需要首先安装主板驱动,如没有sm项则代表不用安装)。安装好所有驱动之后重新启动计算机。至此整个系统安装和驱动驱动安装完成。<
关注我们