让下载再个性一些! 迅雷声音自己作主
第一步:准备硬件
要录制声音,只要一个麦克风(如图1),麦克风可以到当地电子电脑市场购买,比较好的价格在几十元左右。同时,确认我们的声卡驱动程序已经正确安装,并能够发出声音。然后,打开音箱,并调节好收音机和音箱的音量,直至满意。

图1
最后,把麦克风插入声卡的MIC口,并试着喊一声,看看音量是否合适。如果不合适,双击任务栏托盘区的“音量”图标,打开“音量控制”窗口,然后调节麦克风的音量(如图2)。
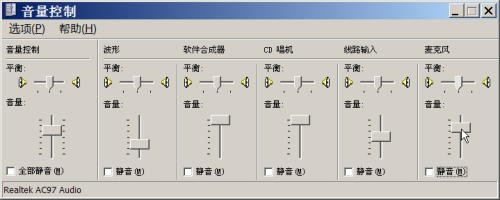
图2
接着,在“音量”窗口中选择“选项→属性”命令,在打开的“属性”窗口中选择“录音”,然后选中所有可录音的项目,按下“确定”按钮后,再在打开的窗口中单击“麦克风”下的“选择”前复选框(如图3)。完成后,关闭此窗口。

图3
第三步:开始录制
单击“开始”→“程序”→“附件”→“娱乐”→“录音机”启动“录音机”程序,此时对着麦克风说一句话或者唱上一句,同时按下红色的“录制”按钮,完成后,单击“停止”按钮(如图4)。然后按“播放”键试听,如果感觉不好,可以重新选择“文件”→“新建”来重新录制,直至满意为止。最后将其保存为download-complete.wav文件。

图4
第四步:替换声音
打开“资源管理器”,定位到C:\\Program Files\\Thunder Network\\Thunder\\Program文件夹下,将download-complete.wav文件删除掉,然后上面录制得到的download-complete.wav文件拷贝到该文件夹下。同时,打开C:\\Program Files\\Thunder Network\\WebThunder,同样先删除其下的download-complete.wav文件删除掉,再将上面录制得到的download-complete.wav文件拷贝到该文件夹下,这样就完成了换音工作。
第五步:打开声音提醒功能进行了上述的工作,还不要忘了要打开迅雷的声音提醒功能:打开迅雷5,选择“工具”→“配置”,再选择“高级”项,然后单击“消息提示系统”按钮,在打开窗口中选中所有项(如图5),这样这些事件一旦发生,就会自动播放我们录制的声音了。
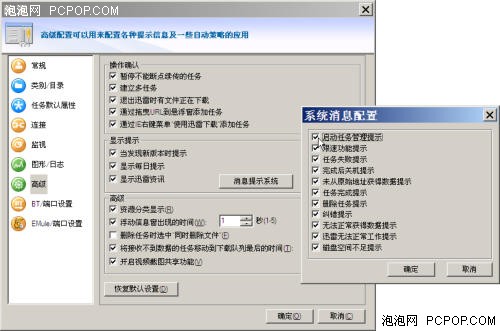
图5
如果用的是Web迅雷,可打开Web迅雷,单击上方“设置”链接,然后单击“常规”标签,选中“下载完成后提示:”后面的“声音提示”项,再单击下方的“保存更改”按钮保存设置(如图6)。这样下载完成相应的资源,也会调用我们自己的声音来提示我们。
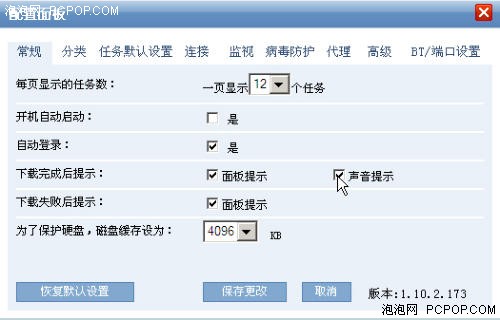
图6
小提示
事实上,我们也完全可以给系统或其他软件换音:打开“控制面板”,双击“声音和多媒体”。在打开的窗口中选择“声音”标签,然后选择相应的Windows声音事件(如“菜单命名”、“程序出错”等)。事件左侧有小喇叭的代表该事件存在音效,反之则没有。选中一个有音效的声音事件,单击“试听”即可听到音效;若想添加或改变某种音效,只要单击“浏览”按钮,然后再寻找喜欢的声音即可。Nero-Burning Rom中则只要选择“文件→设置→声音”,勾选事件,然后单击“浏览”按钮选择相应的声音即可。当然,其他很多软件也都有类似的设置,大家可以自行摸索。<
关注我们




