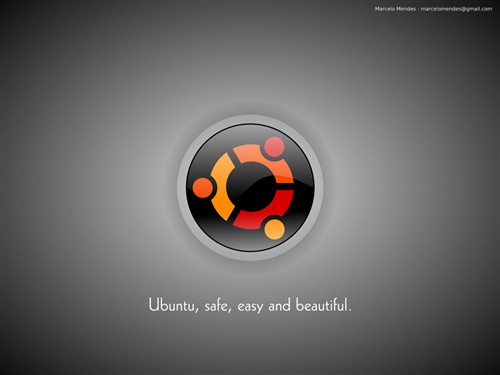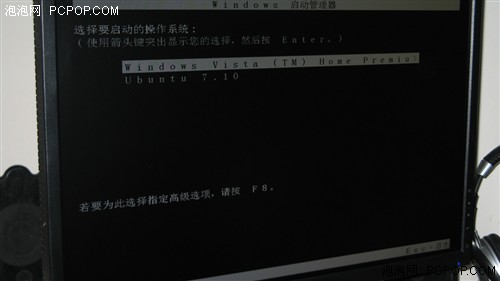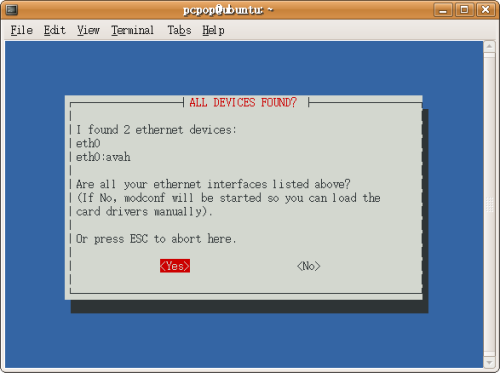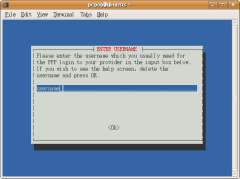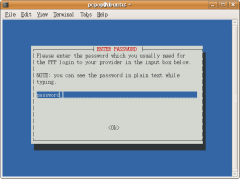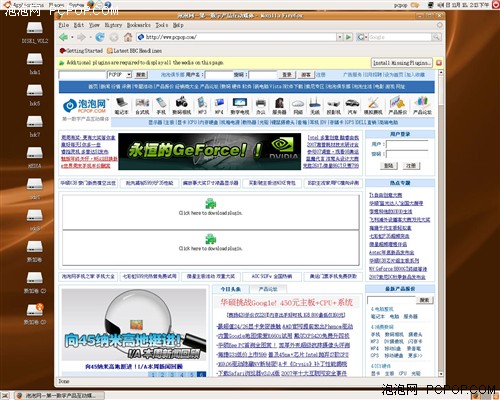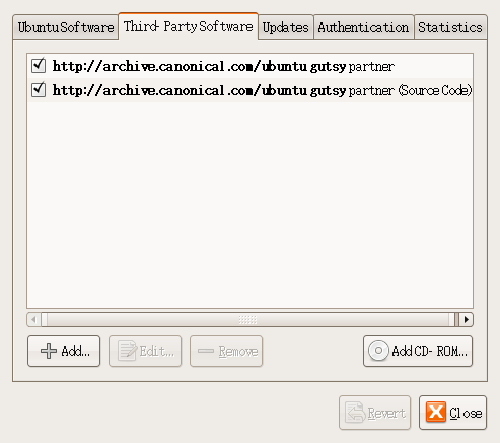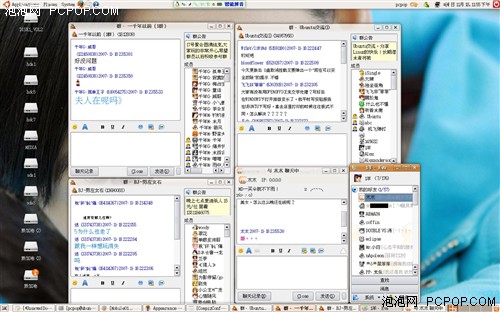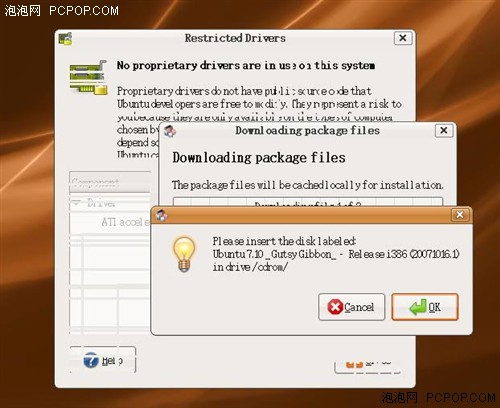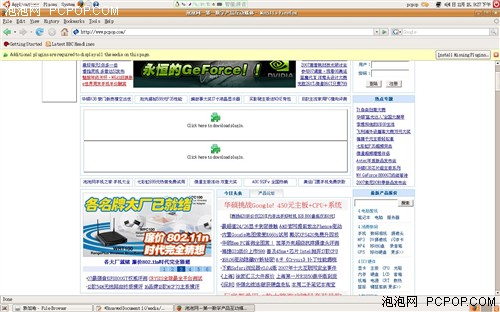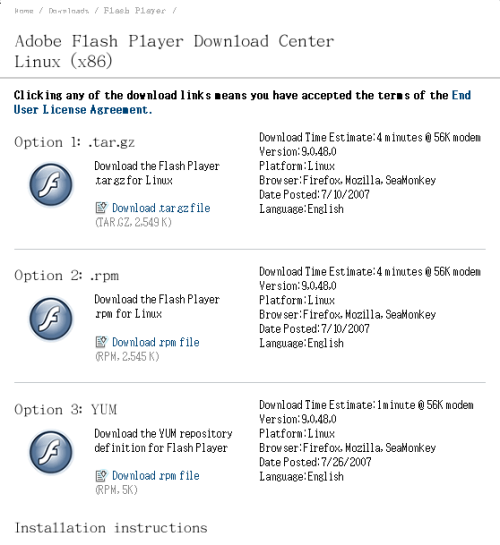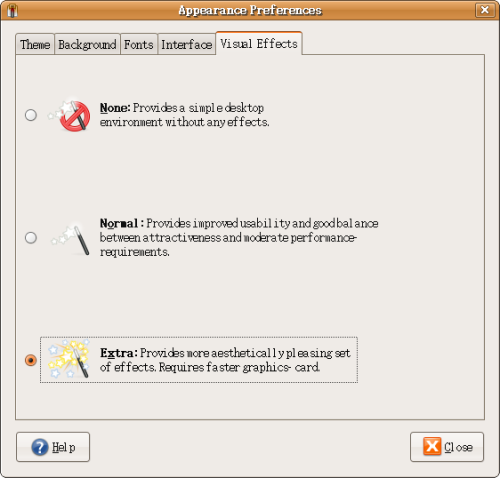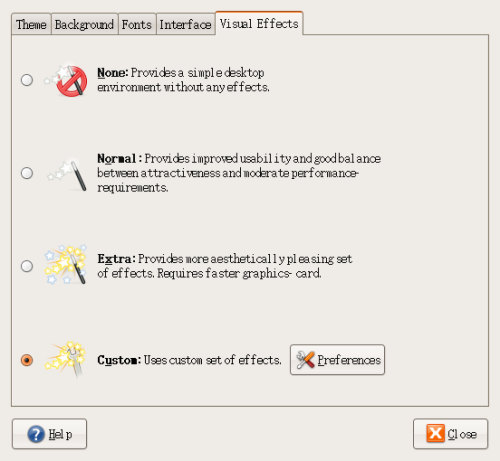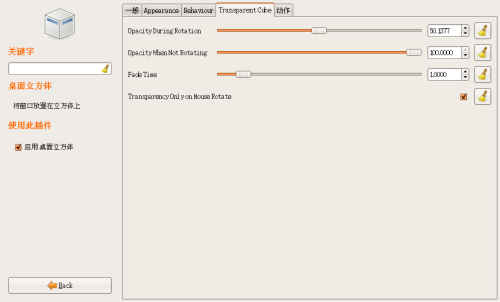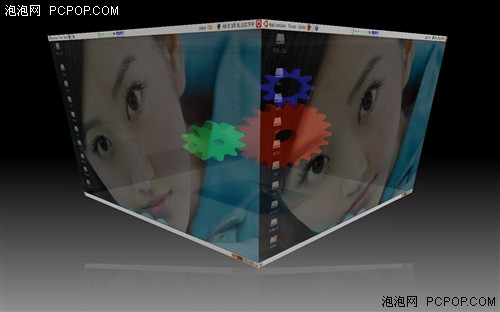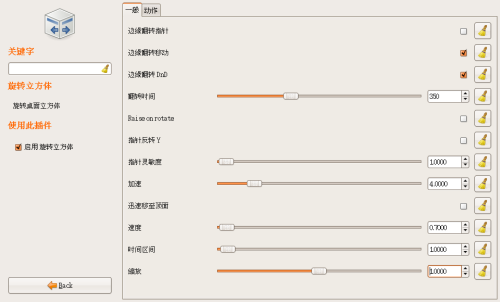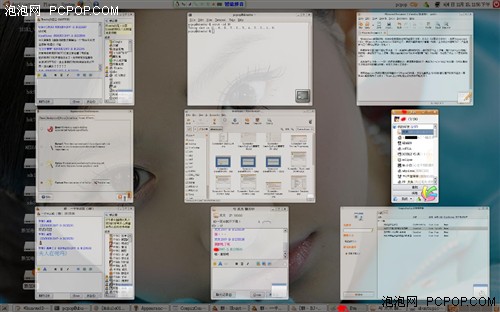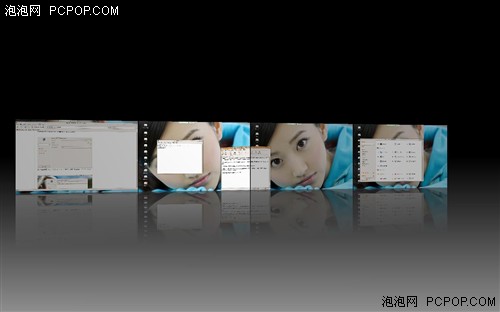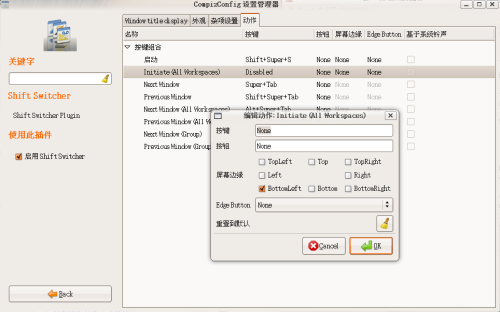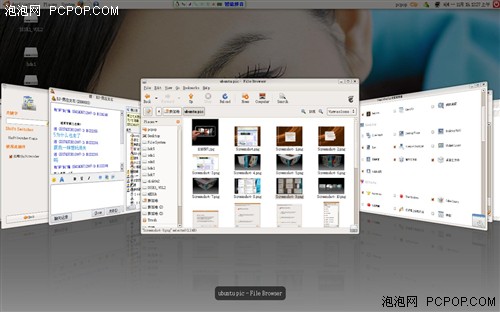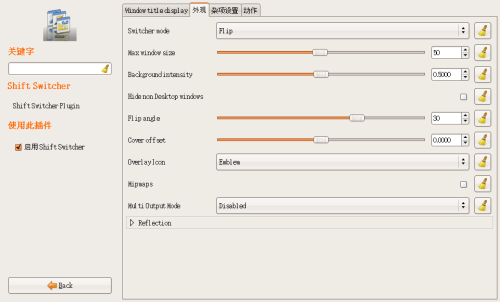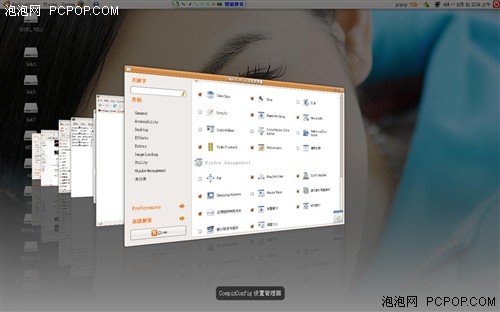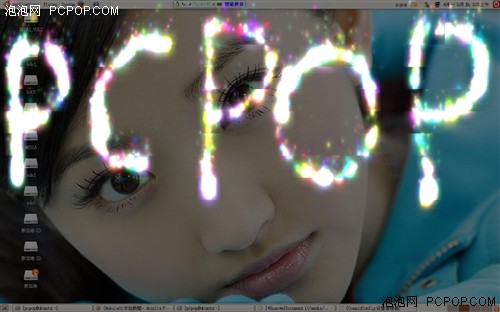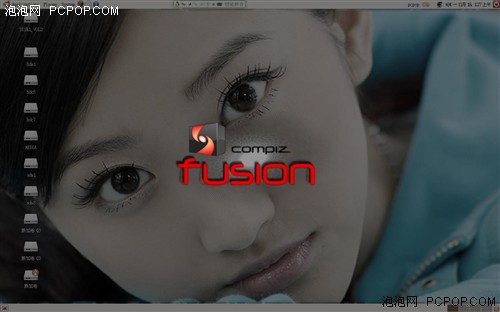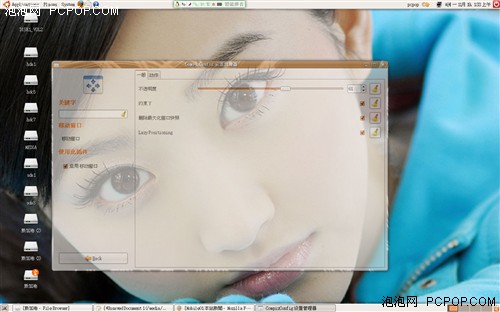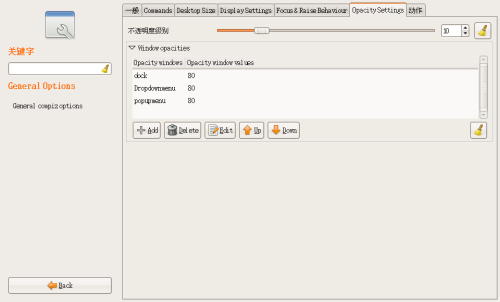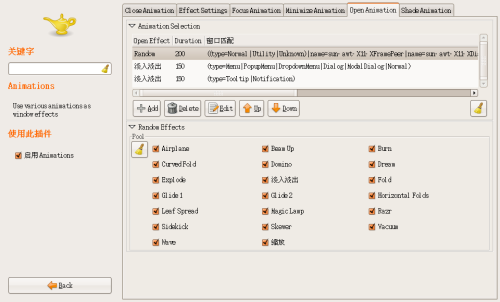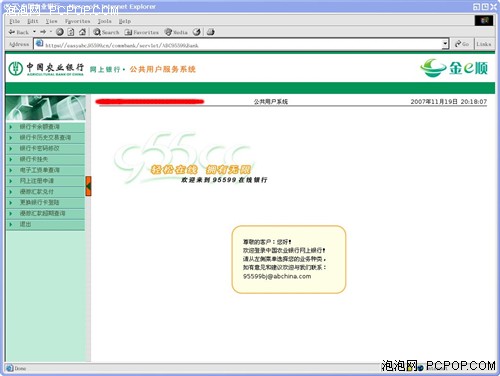打造超炫3D系统!Ubuntu操作详细攻略
泡泡网软件频道在本月已经推出了3篇关于Ubuntu 7.10系统的大型介绍文章,每篇文章都获得了很好的效果。不仅影响到了国内的数十万读者朋友,并且很多很多的Ubuntu老鸟以及专业开发人员都加入到文章的讨论之中。数百人都对最新的Ubuntu7.10发表了自己的看法,当然这其中有反对的,也有支持的。确实,在目前操作系统以Windows一统天下的情况下,Ubuntu确实能引起太多的争议。
很多朋友都非常关心Ubuntu的使用、兼容性、及稳定性等等问题,今天这篇文章,笔者将主要讲讲Ubuntu系统的使用。关于Ubuntu系统的兼容性和稳定性,本文最后一页我给了大家很全面的解释。总结一句话,如果你玩游戏或者是一些与行业挂钩的操作,建议你还是使用Windows,毕竟Windows现在在软件的支持情况上还是要好于Ubuntu系统;如果你是一名家庭用户,那么Ubuntu系统绝对值得你一试,并且不是可以打造Windows与Ubuntu双系统么?
在正式介绍Ubuntu系统操作方法之前,笔者首先对上一篇文章中《今天不谈Vista!免光驱安装Ubuntu实战》读者经常忽略的一些问题解释一下:
IP为IP:124.227.105.*的朋友问到了这么一个问题:
我想问的是这个系统不用安装驱动么?什么显卡驱动、声卡、网卡驱动都自己安装好了么?
编辑回复:Ubuntu 7.10对硬件的支持程度已经非常好,市场上绝大多数的硬件都可以自动识别,并且自动装好驱动程序,一般来说显卡驱动需要自己装,本文会介绍安装方法。
IP:121.7.44.*
不敢装啊,听说ubutu伤硬盘,特别是笔记本电脑的,据说用了这个,硬盘一个重要性能指标就会降低,寿命降低成1年
编辑回复:这是一个莫须有的说法,Ubuntu和Windows一样,都有一个类似于虚拟内存的东西,不过在Ubuntu里叫做交换分区,一般的程序预读/存取都是在这个区域进行的。实际上,只要你的内存不是太小,不会有频繁读取硬盘的情况,笔者2G的内存在Ubuntu下面运行根本访问不到Ubuntu分区,最多的时候也就占用内存1G多点。
IP:61.177.186.*
按照小编的方法亦步亦趋安装好之后,重新启动根本进不了图形界面……而且在命令格式下只能输入login用户名,密码显示不出来。
(前后花了两天时间装了三遍)
这个问题是因为你没有仔细看文章,在《今天不谈Vista!免光驱安装Ubuntu实战》第九页第三幅图,笔者用红字标明了要选择Ubuntu Desktop,你肯定是没有选择直接按继续了。当然,你不是第一个问这个问题的,有不下10位读者发邮件给我问这个问题。另外,Ubuntu下面的很多密码是不显示的(显示了就不叫密码了),这一点和Windows下面用*显示有点区别。
好了,由于各种各样的问题很多,笔者也无法一一作答,如果你还有什么问题,也可以在本文下面留言或者Email给笔者。下一页我们开始讲Ubuntu系统的使用。
Ubuntu 7.10相关热点文章:
下面,我们正式开始我们的ubuntu之旅……
进入ubuntu系统之后,连接到互联网应该是我们要做的第一件事情。之前的很多版本可能有识别不了网卡的情况,需要自己手动配置网卡,比较麻烦。不过Ubuntu 7.10在驱动程序上已经支持的非常好了,99%以上的网卡都可以自动识别(至少笔者还没有发现不能识别的),所以如果你家里是使用路由器或者小区宽带的话,应该是可以直接上网的了。
但是很多朋友家里就一台电脑使用ADSL拨号,没有路由器的怎么办呢?非常简单!点击桌面左上角的Applications(应用程序)──附件──终端(Treminal),输入以下代码:
sudo pppoeconf
回车之后,会让提示你输入密码,别告诉我你搞忘了。OK,输入密码之后会出现如下图所示的界面。一路回车,注意中途会让你输入你的宽带账号和密码,不要输错了。这样一路操作下来之后,终端窗口会出现Plugin rp-pppoe.so loaded,恭喜你,现在你已经可以上网了!打开桌面上排的FireFox,然后输入www.pcpop.com试试,怎么样?
由于目前还没有安装显卡驱动和FlashPlayer插件,所以现在浏览网页的文字看起来还有点别扭,并且不能正常显示广告。不要着急,稍后笔者会教你怎么解决这些问题。
国内的朋友打开电脑之后第一件事情就是登录qq,但是目前系统还没有安装中文输入法,所以我们先来看看在Ubuntu下面中文输入法的安装。
点击桌面上排的System(系统)──系统管理──软件源,打开软件源设置界面。
点击Third-Party Software,将里面的两个软件源全部打钩,点击Close,再点Reload。系统会自动更新目前软件源中新的软件包,注意一定要保持在连接到互联网的状态,并等待它更新完毕。
开始正式安装中文输入法,在Ubuntu中的输入法其实也有很多,不过笔者还是推荐FCITX,简单易用是它最大的优点。进入终端(这次不用我告诉你终端在哪儿了吧!),输入以下代码:
sudo apt-get install fcitx
回车,提示你按Y or N的时候就按Y,非常简单。等装完之后,我们继续下一步的操作。
但是这里有一个问题,就是每次系统重新启动的时候,都要到终端窗口里输入FCITX并运行,也就是系统不能自动在启动时运行此输入法。关于这个问题,有不少朋友都在问,甚至很大一部分Ubuntu老鸟都不知道怎么解决,所以笔者认为有必要在此说一下。
还是在终端窗口里,输入命令:
gnome-session-properties
运行之后会出现如下图的窗口,点击Add(添加),在name栏里输入fcitx,同时在command(命令)栏里也输入fcitx,确定之后每次系统启动的时候就会自动运行该输入法了。
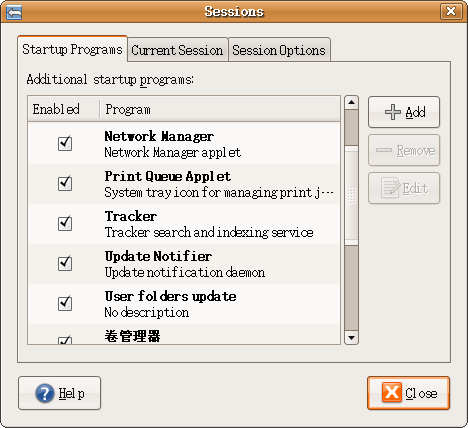
软件源设置界面
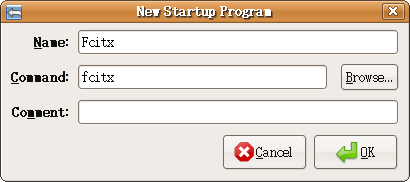
输入fcitx

fcitx正常工作
关于中文输入法的知识也就到此为止,当然你要不习惯的话也可以使用SCIM输入法,有兴趣的话可以与笔者另作讨论。
再回头看看我们上一页的知识,大家会发现,在我们每次运行命令的时候,几乎都用到了sudo这个“单词”,并且很多都有apt-get这个字串。为了大家能够举一反三,笔者在这里讲述一下他们的具体含义,老鸟们可以跳过。
sudo=super user do,也就是以超级用户(root)执行的意思,这里和Windows 里的Administrator有点类似,比如说安装、卸载软件、挂载等很多很多情况都需要在root用户下执行;
apt-get,也就是操作应用程序。如果你要安装应用程序,就执行“sudo apt-get install应用程序名 参数”;反之如果卸载,则使用“sudo apt-get remove 应用程序名 参数”
运行软件一般可以直接输入软件名,比如fcitx,不过有些软件还是需要root用户权限,比如pppoeconf(ADSL拨号配置),所以前面还是要加上sudo。
现在看看我们上衣也中出现的几个命令,是不是非常简单了?好,只要你能理解,并且可以举一反三的使用,就是对我最大的安慰。下面我们登录qq……
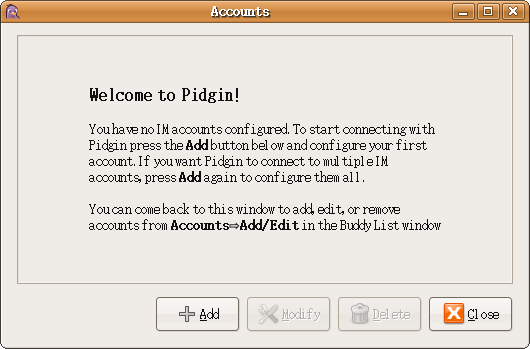
点击applications──Internet──Pidgin互联网通讯程序,点ADD(添加),Protocol里选qq,Screen name里输入qq号,Password里输入密码,然后Save,稍等片刻就刻发现qq已经登录了,先给正在等你的MM打个招呼吧,哈哈。

Pidgin运行界面
实际上,ubuntu系统中带的这个Pidgin程序可以兼容多种聊天软件,目前主流的即时通软件几乎都可以支持,MSN、yahoo、Google、ICQ、IRC等一个不少,使用方法和qq的使用方法基本一致,大家自己动动手就知道。
不过,目前在ubuntu系统下最流行的qq软件不是这个,而是一个叫做EVA的软件,EVA不管是操作界面还是操作方式都和腾讯qq很相似了,所以笔者更加推荐使用EVA上qq。安装方法:
sudo apt-get install eva #安装EVA软件
sudo apt-get install kdebase #安装kde环境,可以增强eva运行的稳定性
注:#后面的文字为笔者的解释,运行时不用输入。
实际上,安装和卸载应用程序也就基本上和上面的命令差不多。只要有软件包的话,直接输入命令就可以了,非常简单。笔者有个朋友曾经到我家,看到我玩ubuntu系统安装软件的时候,感觉到很震惊,他没有想到ubuntu这么“智能”,只需要知道软件名就可以自动安装,呵呵。所以在软件安装、卸载这方面,笔者认为ubuntu不比Windows差,很大程度上应该说是更加方便才对。
相信很多朋友都在等待我讲驱动程序的安装了,这也是网友非常关注的一个问题。实际上,ubuntu 7.10版对硬件支持程度已经非常好了,几乎你电脑里的硬件都能识别出具体型号,唯一需要安装的只有显卡驱动。相对来说,N卡的驱动安装要简单一些,而A卡则要稍稍复杂一点点。正好笔者的电脑上使用的是A卡──1950Pro,所以大家只需要跟着我做就OK了(N卡驱动安装实际上和A卡没什么区别,有区别的时候笔者会单独指出来)。
先告诉N卡用户一个好消息,NVIDIA已经于日前发布了Linux的最新驱动——ForceWare 169.04Bata,详情请见《完美支持G92!N卡最新Linux驱动已发布》
点击System(系统)──系统管理──受限驱动管理器,输入密码之后出现如下图的窗口:
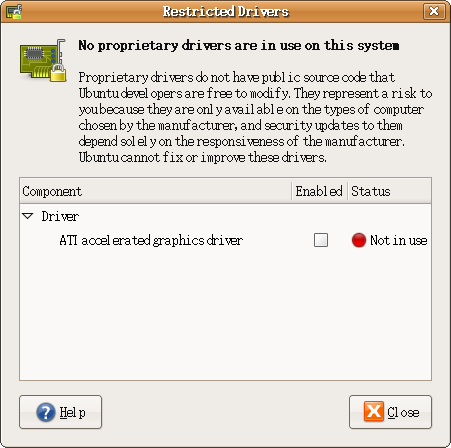
在Enable栏中的复选框中打上钩,点击Enable Driver。然后……出现了一个如下图的提示:
仔细一看,是系统要求插入ubuntu 7.10的安装光盘,但如果是按照笔者介绍的硬盘安装方法安装的系统怎么办呢?实际上很简单,我们需要将下载的ISO文件挂载到光驱就OK,有点类似于Windows中的虚拟光驱。挂载方法如下:
sudo mount -t iso9660 -o loop /
比如笔者的电脑就是 sudo mount -t iso9660 -o loop /media/hda1/ubuntu-7.10-alternate-i386.iso /cdrom #笔者的ISO文件放在/media/hda1根目录下的。
OK,挂载好光驱之后,你现在可以在次回到受限驱动管理器中安装显卡驱动了,现在在Enable下面的复选框打钩,一切正常。装好后重启电脑,你会发现系统分辨率已经正常了,如果还是不正常的话,可以点击System──首选项──屏幕分辨率中选择正确的分辨率就好。
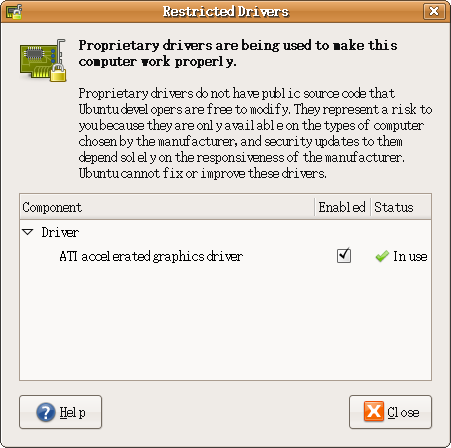
重启系统后,显卡状态是In use
再次进入受限驱动管理器,确保显卡已经处在In use状态,如果不正常可以重新来一次。
实际上,还有一个方法可以永远让你免去挂载光驱的烦恼,也就是说我们可以在安装软件的时候,直接读取互联网上的文件,而不读取光盘里的数据。具体方法如下:
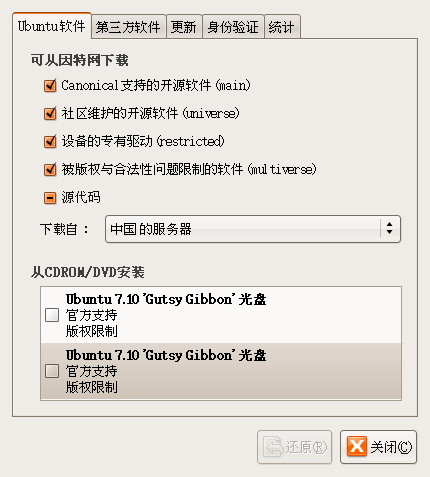
点击桌面上排的System(系统)──系统管理──软件源,打开软件源设置界面;用鼠标往下拖,你会看到如上图所示的界面,将前面的小钩去掉即可。
分辨率正常了,浏览PCPOP真是格外的爽,哈哈。
不过目前还是不能正常的显示广告,主要原因是没有安装FlashPlayer插件,按照我的步骤操作把!首先点击以下网址:
http://www.adobe.com/shockwave/download/download.cgi?P1_Prod_Version=ShockwaveFlash
点击Option 1中的Download .tar.gz file,下载Flashplayer for firefox插件。注意下载时选择Save to disk,系统会默认将下载的文件保存到/home/username/文件夹中。下载完后点击Place──home folder,就可以看到下载的文件。
在下载的文件上点击右键,点extract here,将文件解压缩。然后打开终端,输入cd<空格>(别回车),然后将解压后的文件夹直接拖倒终端窗口中,系统会自动将执行目录定义到该文件夹下面。执行下列命令:
./flashplayer-installer
回车之后,会提示你输入回车以确认安装,当然确认。然后稍等片刻,出现选择Y/N/Q的选项时输入Q退出即可,现在FlashPlayer就安装好了,再上PCPOP看看去?
OK,实际上以上的内容很少,不过一写出来文字挺多的。整个过程大约也就在5分钟之内就会完成,不是吗?对于ubuntu系统来说,不得不介绍的就是打造绚丽的3D桌面效果,这可以说是Ubuntu的一大特色,并且对硬件的要求非常低。当然还有一大特色就是系统安全性方面,至少不用安装杀毒软件,呵呵。好!下面我们来看看怎么实现绚丽的3D系统特效……
再告诉N卡用户半个好消息,实际上你现在已经可以在桌面上点击右键,选择change desktop background,然后再选择VisualEffects,点击Extra了。关闭窗口,移动移动一下任意一个窗口看看,是不是很酷,不过我们要得远远不是这个。先来看看A卡怎么解决。
A卡与N卡在实现3D特效时最大的一个区别就是A卡需要另外安装一个驱动程序,实际上也就是一行代码,非常简单。命令如下:
sudo apt-get install xserver-xgl#安装A卡的XGL驱动,以实现3D桌面效果。
安装完之后,继续执行下面的命令,一个一个来哦!
sudo apt-get install compiz compiz-gnome
sudo apt-get install compizconfig-settings-manager
sudo apt-get install compiz-fusion-*
装完之后重启系统。
重新启动系统之后,在桌面上点击右键,选择change desktop background,然后再选择VisualEffects,可以看到多出了一项Custom,精髓就在它旁边的这个Preferences里面了。马上就可以体验超酷的3D桌面特效了,在这之前,还有两件事情:
1、最好给你的桌面换一个漂亮的背景,以达到更好的效果。(你可以不换)
2、在桌面右下角有几个小方框,在方框上点击右键──Preferences,打开Workspace switcher Preferences设置框,将其中的Columns设置成4(设置成只要大于3就可以)
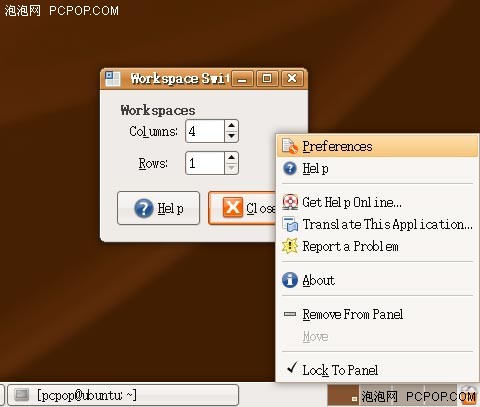
oK,现在点击Visual Effects中的Custom旁边的Preferences,勾选一下这几个东东:
桌面立方体
旋转立方体
立方体倒映

其他系统默认勾选的不要管它。现在你按住Ctrl+alt,再按住鼠标左键移动一下试试。哈哈!立方体效果出来啦,下面还有倒影呢!我们继续。
再进入Preferences,选择Cube Caps。刚才一样操作将立方体弄出来,看看顶部,有一个很漂亮的图案了哦!
在Gube Gears前面打钩,然后找到前面打过钩的桌面立方体,点击之(不要点击勾勾),选择Transparent Cube,将Opacity During Rotation降到50左右,再将3D桌面调出来看看。哈哈,立方体成半透明的了,并且里面有三个齿轮在滚动,太炫了!
将鼠标在桌面上的空白位置点击一下,然后转动鼠标的滚轮,你看到了什么?还有,按住Ctrl+alt+向右/向左键,你看到了什么?还有,按住Super键(Ctrl与Alt中间的那个键)+Tab键,你看到了什么?不要告诉别人哈。
点击旋转立方体──一般,把缩放调整到1.0,把速度调整到0.7,再按Ctrl+alt+向左/向右键,你可以看到立方体运动时的慢动作哦,并且立方体小了很多。
使用过mac os x系统的朋友都知道有一个Expose的效果,就是在桌面上将当前的窗口整齐的排列起来。那Ubuntu能实现吗?当然了,Ubuntu怎么可能连这点东西都不能支持!
进入调整大小──动作,点击一般前面的小三角,双击“启动所有窗口的窗口拾取器”,选中Topleft,点击OK。
现在将你的鼠标移动到桌面左上角,就能实现类似Mac os X的Expose特效了。
再来看一个更酷的特效,进入CompizConfig设置管理器的主界面,点击Expo──动作,在窗口中的Expo上面双击,勾选Top Right,然后OK。
现在将你的鼠标移动到桌面的右上角,哈哈!4个桌面整齐排列在一个3D空间内,最帅的是你甚至可以将窗口从一个桌面拖动到另一个桌面,连放在两个桌面中间都可以!
iphone中有一个效果,曾经另笔者惊叹,就是在浏览图片或者专辑时候的翻页效果,如果没记错的话应该叫做Cover Flow特效,具体如下图所示,不过ubuntu一样可以支持!

在CompizConfig设置主界面选择Shift Switcher──动作──Initial(All workspace)下,勾选Bottomleft。
现在将你的鼠标移动到桌面的左下角,什么效果出现了?一点也不比iphone的Cover Flow差吧!翻的时候只需要滚动鼠标的滚轮就可以了,非常炫。不过这个特效是比较吃显卡的,如果你显卡还在TNT时代的话,建议还是不要开这个了。
Vista中最吸引人的特效莫过于Flip3D了,也就是经常出现在各大媒体以证明Vista才有该功能的那个图片,笔者在前面的文章中也提到过。但是在Ubuntu中,要实现这样的功能一点都不难,可以肯定的是不比Vista耗资源。
回到Shift Switcher,点击外观,在Switcher mode中选择Flip。
再将鼠标移动到桌面左下角看看,哈哈,这不是和Vista中的Flip3D一模一样吗?仍然可以滚动鼠标滚轮选择窗口。
笔者在第一篇介绍Ubuntu文章的时候,在桌面上写除了熊熊燃烧的火焰文字,下面当然要告诉大家怎么实现。
在CompizConfig设置管理器主界面选择“在屏幕上绘制火焰”前面的复选框,现在你就可以直接按住Super+shift键,然后用鼠标左键在屏幕写了。
火焰的默认颜色是红色,看久了难免有些腻,你可以直接进入“在屏幕上绘制火焰”设置项里,调整火焰颜色,或者干脆“随机“好了。取消火焰的时候同时按Super+Shift+C。
再次回到主界面中,勾选Windows Previews,这样将鼠标移动到任务栏会出现预览窗口。
如果勾选闪屏,则会在系统启动的时候出现如上图的一个效果,不过没太大用处。
下面我们再来美化一下窗口。
在CCSM(CompizConfig设置管理器)主界面选择移动窗口,将其设置界面中的不透明度设置到60左右,这样你移动窗口的时候就会有半透明的效果。
同样在主界面中选择General Options──Opacity Settings,点击ADD(添加)。在OpacityWindows 中输入Dock,OpacityWIndow Values输入数值80。再以同样的方式添加DropDownMenu和PopupMenu,数值都为80。
输入完毕之后,这样你可以发现,不管是什么菜单,现在都是以半透明的方式显示了,包括右键菜单。
再来看一个特效,这个特效在每次操作窗口的时候都会产生,非常酷。
在CCSM主界面中选择Animations──CloseAnimation,在窗口中的第一个Glide2上双击,然后从CloseEffect的下拉菜单中选择Burn,这样每次关闭窗口的时候会有火焰的效果。
不过默认的火焰颜色看起来确实有点不敢恭维,我们可以换成随机颜色的火焰。点击Effect Settings,找到下面的Fire,点击小三角形出现火焰选项,然后勾选其中的“随机颜色火焰”后面的复选框就可以了。当然你也可以勾上Fire Smoke,这样会产生火焰的烟雾效果。
刚才只设置了关闭窗口是的动画特效,当然你也可以去OpenAnimation里设置开启窗口时的动画特效,笔者建议这里直接选择Random随机,这样每次开启窗口都会换一个效果。
唉,可玩的实在是太多了,笔者再写上200页也不一定能写完。而且你要看清楚,前面所讲到的特效,没有利用任何第三方软件,并且只是讲到了很小很小的一部分。在CCSM主界面中,你可以看到笔者很多东西提都没提,因为我实在是讲不完了。如果有兴趣的话,你可以自己上网搜索、泡泡Ubuntu论坛,或者直接将问题Email给笔者(我尽最大能力解答),以挖掘出系统的更多特效。今天关于ubuntu系统特效的介绍就到此为止吧。
很多朋友非常关心Ubuntu系统的稳定性和兼容性问题,笔者在此说一句公道话:首先Ubuntu 7.10的稳定性一点也不会比Window差,但是万一出了问题,对于习惯了使用Windows的用户来说,修复起来是一个大问题。实际上很大程度上是因为你不熟悉一个事物而感觉这个事物不好!
兼容性方面,除了应用程序和安装程序之外,Windows中创建的各种文件在Ubuntu基本都可以正常读取,反正笔者还没有发现不能在Ubuntu下面使用的。像什么TXT呀、BMP、Word格式、PSD、等都可以在Ubuntu下面识别;媒体文件也一样,什么MP3、RMVB等都可以在Ubuntu里找到软件播放。所以说根本不存在文件兼容的问题。
Windows下面的应用程序确实不能直接在Ubuntu下面运行,当然反过来说Ubuntu下面的应用程序也不能在Windows下面运行,不是吗?不过Ubuntu系统目前是可以通过Wine运行Windows程序,关于这一部分内容笔者将在下一篇文章中进行讲解。并且个人认为Windows有的软件在Ubuntu下面也有类似功能的产品,为何一定要去使用Windows应用程序(不包括网银等)。
Ubuntu系统相对Vista更加小巧,但功能非常强大,系统装好的时候就已经自带了大量的应用软件。比如可媲美Photoshop的GIMP,和Office 毫无二致的OpenOffice,系统自带的游戏比Windows自带的还要多,直接内置10多种聊天软件等等。所以说使用Ubuntu系统完全不用担心软件上的支持,当使用过一段时间之后,就会慢慢习惯这个也许对于你来说是一个全新的操作系统。
好了,今天的介绍就到此为止吧,大家回去先把本文前面的知识部分和后面的特效都做出来再说。还是这样,有什么问题可以直接在文章下面回复提问,或者Email给我,我尽全力给大家解答。别忘了笔者近期还会推出一篇介绍如何在ubuntu下使用Windows程序,并且怎么优化、甚至在Ubuntu下面玩3D游戏的文章,还请大家继续关注泡泡网。<
关注我们