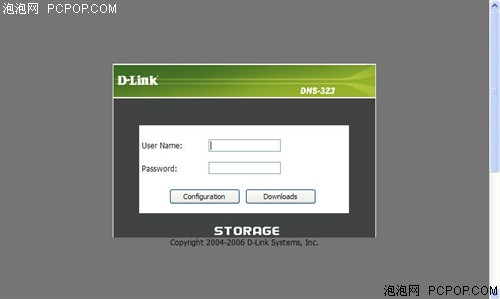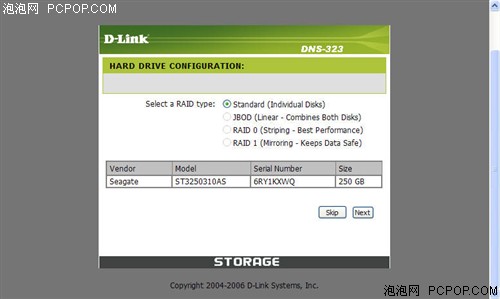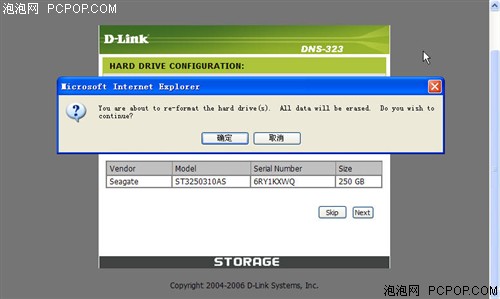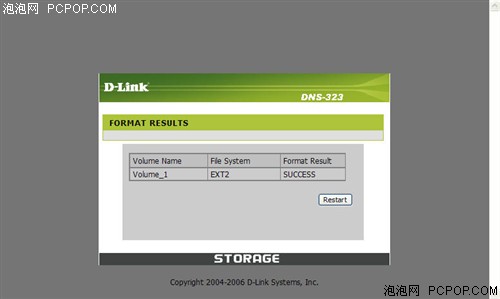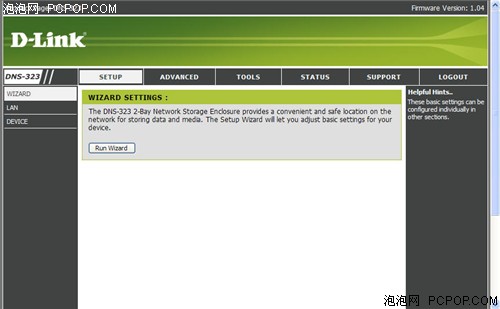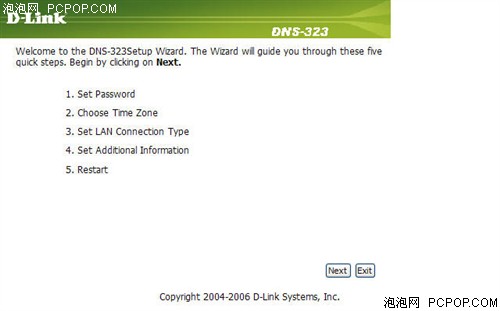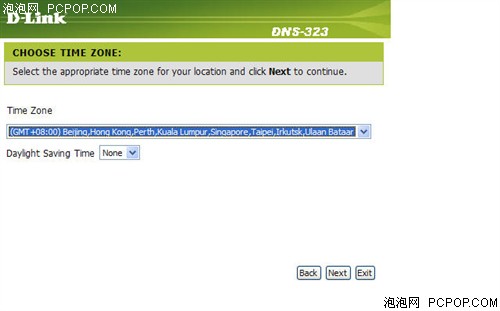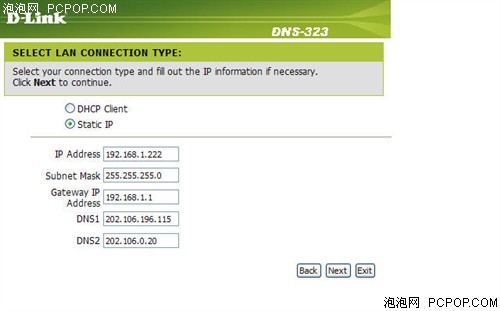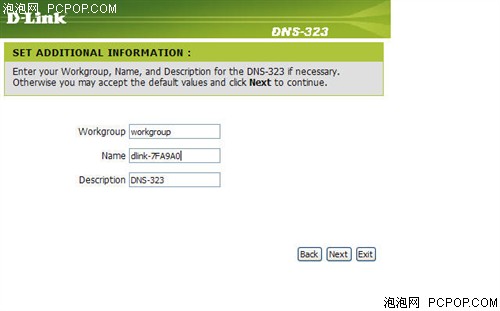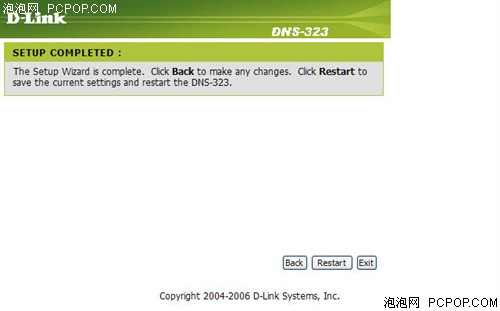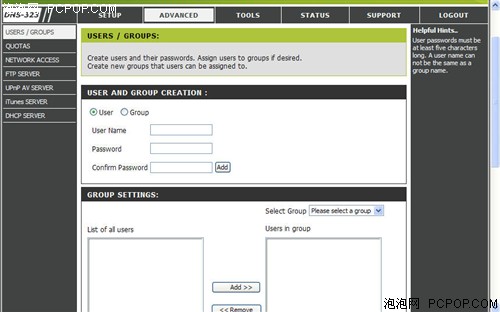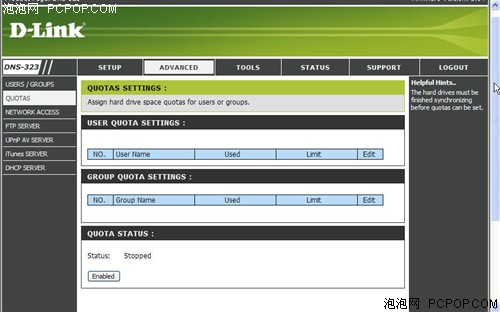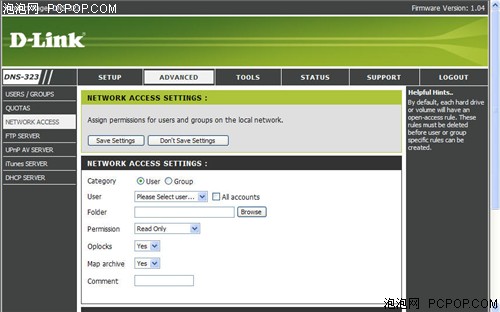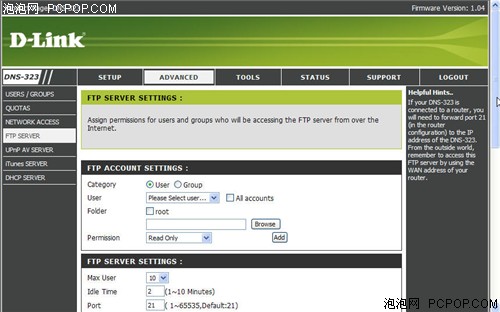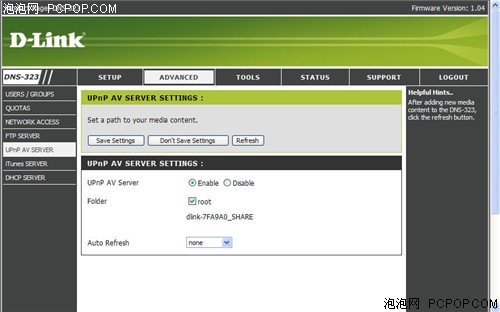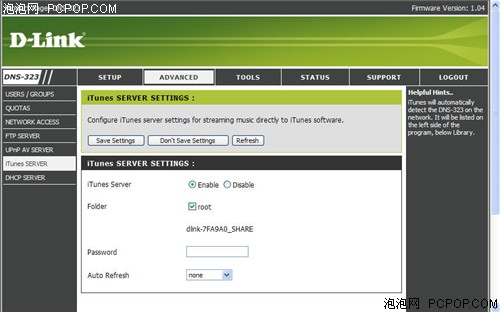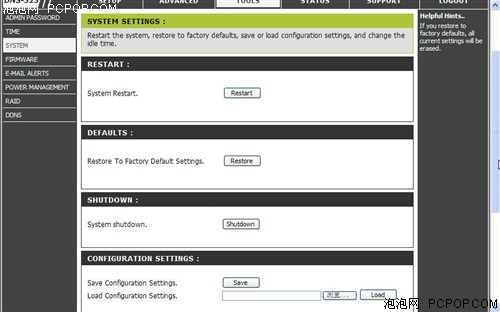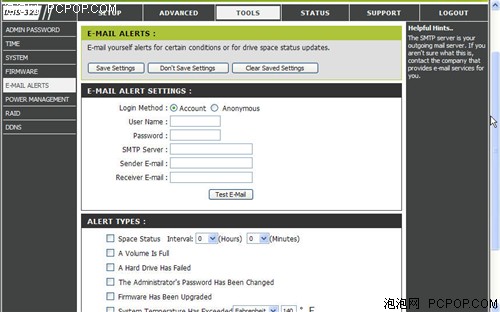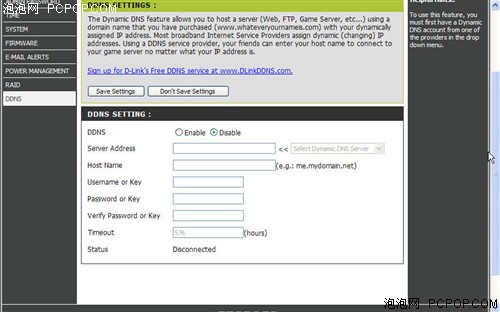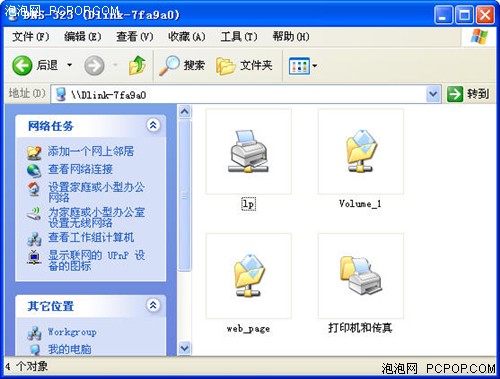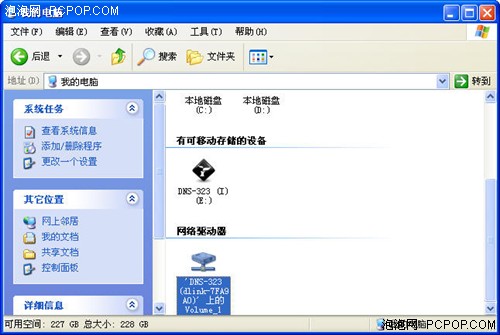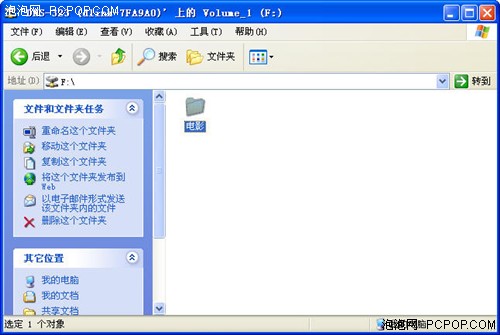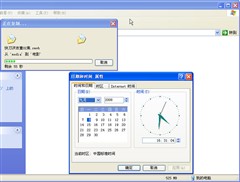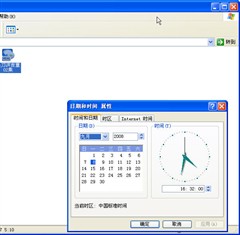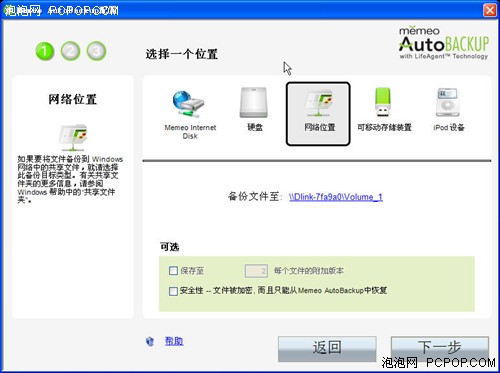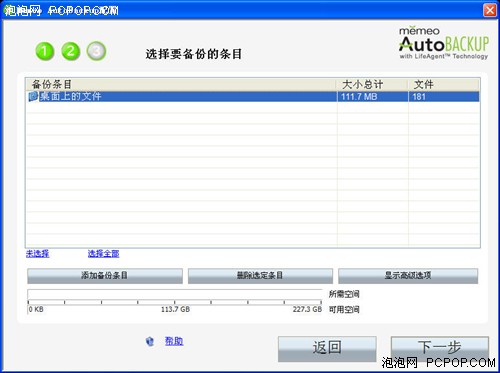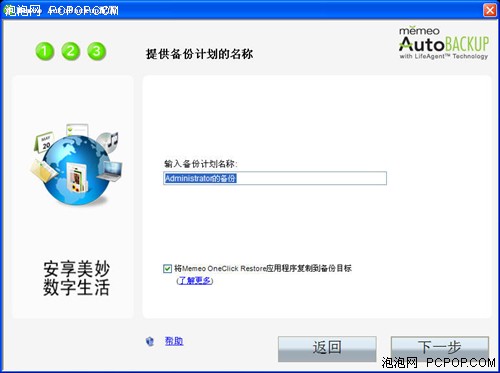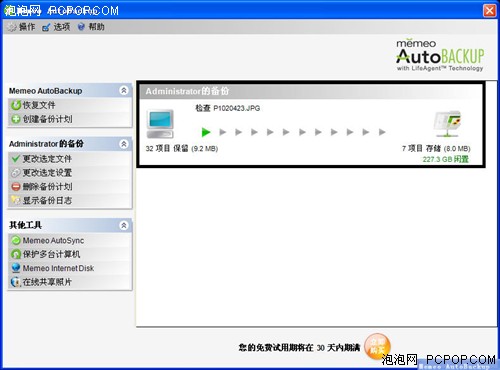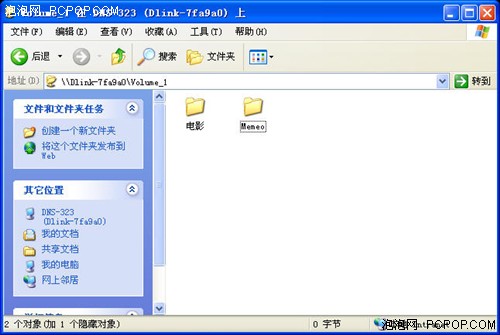最贴近消费级千兆NAS D-Link新品评测

D-Link最近推出了一款全新的网络存储器,型号为DNS-323,现在我们主要来分享这款产品的评测体验。用了这款产品,用一句概括性的话来说:这是目前最简单、最易用、最贴近普通消费者的一款NAS产品。
最简单不代表低端,DNS-323在性能上拥有十分卓越的表现,拥有千兆网络接口,存储和读取速度远远超过以往的任何一款SOHO产品。下面就从产品的外观开始,让我们详细的了解它,看看它是不是你满意的对象。
DNS-323的外形尺寸为104 (W) x 198 (D) x 132 (H) mm,重量仅为1.225 kg(不带硬盘),算是此类产品中轻量级的选手了。
前面板,方形的按键上有D-Link的LOGO,这是NAS的开关按钮。下面的三个是指示灯,分别指示网络和两个硬盘的工作状况。
背后的接口,下边是电源口、reset按键、网络接口和USB打印机连接口。上面有一个风扇,还有2个卸载硬盘的卡子。
前面板卸下来之后,就可以看到两个安装硬盘的槽了,DNS-323只支持SATA接口的硬盘(薄厚都可以),像Seagate那种比较薄的放进去之后会有些空当,但扣上前面板之后也会卡的很紧,正常使用没有问题。
硬盘安装之后,如果想卸载,就要靠这两个卡子了,推到这个程度,硬盘就自动脱落了,十分方便。
光盘有一些程序,最主要的是这个Easy Serch Utility,运行它。

它可以帮我们找到DNS-323,还可以修改它在局域网中的IP。找到它之后,就可以对他进行配置了。
第一次运行配置,不能进入最终的菜单,先要对硬盘进行格式化,支持的格式为:标准、JBOD、RAID 0、RAID 1,这里可能大家对JBOD不太了解,作一下解释,JBOD(Just Bundle Of Disks)译成中文可以是"简单磁盘捆绑"或者“磁盘簇”,通常又称为Span。它是在逻辑上把几个物理磁盘一个接一个串联到一起,从而提供一个大的逻辑磁盘,也就是说如果你放入2个硬盘,并选择JBOD,那么这两个硬盘会被合并为一个。
格式化成功之后,NAS会重新启动,之后才可以进入平时的配置菜单。
配置NAS的局域网IP,我将它配置为一个几乎用不到的IP地址,省得与其它设备发生冲突。
设定工作组和计算机名称,看自己的计算机工作组自行设定,名称将是网络邻居中显示的名字。
之后还可以设定一些权限,如果是多人使用的话,这个权限就很有用处了。
还可以为用户分组,设定进一步的组策略。
动态域名,让各地的朋友都可以远程分享你的数据。总体来说,DNS-323的配置相对其它产品来说已经是最简易的了,这些功能也十分实用,用户定制属于自己风格的NAS十分轻松。
进入DNS-323,这是里面的默认文件夹,我们看到有共享的打印机,这里说明一下,DNS-323后面的USB接口只能连接打印机,不能插其他的移动存储。Volume_1就是主存储文件夹。

刚才那个软件,下面有个Drive Mapping选项,通过它可以把存储文件夹映射到任意一个系统盘,选好之后点击Connect。
这时网络驱动器中就出现了刚才映射的那个主存储文件夹,可以快捷的进入DNS-323。使用过程大概就是这样的了,另外提一句产品的噪声问题,DNS-323的噪音控制的很好,即使是很静的空间,工作时也只能听到微微的振动声,而且它还有电源管理功能,在硬盘长时间不用的情况下会进入节电状态,都是很人性化的设计。
DNS-323是一台具有千兆网络端口的产品,但是我们测试的时候千兆路由缺失,所以只能用百兆端口来测试,千兆的传输等后面我们再为读者补上。用百兆网络测试,也正好与之前测试过的产品比一比,看看速度有多大的差距。
测试方法很简单,首先是NAS的写入能力测试,写入一个视频文件,看看用了多少秒。视频文件429MB,写入用时60秒,速度为7.15MB/s。(硬盘为Seagate 250GB)
再把写入的那个文件复制回本地硬盘,计算一下读取速度,429MB用时50秒,速度8.58MB/s。
大家都知道百兆网络的局域网传输速度大概为10MB/s,DNS-323已经快达到百兆的极限了,这是泡泡网评测过的速度最快的NAS,假如换成千兆端口,那么速度还会有一定的提升。所以说此项测试十分令人满意。
我们来做一个备份,把桌面上的东西备份到DNS-323,那么在选择备份路径的时候选择网络上的位置。
之后选择要备份的东西,可以选择文件夹备份,也可以选择特定的文件,具体的看上面截图。
完成之后我们访问DNS-323的硬盘,上面已经有了一个Memeo文件夹,这个就是备份后生成的,Memeo并不是完整复制你要备份的东西,而是用另外一种加密的方式进行备份,并且自己建立应用程序方便今后的还原操作。这个软件是备份领域的王者,DNS-323附带正式版,附加值还是不错的。
好啦,评测到这里结束,总结一句话,DNS-323没有什么花哨的功能,但是该做到的作的都很本分,是一款最贴近于家庭、小企业消费者的产品,而且千兆网口也是一个很大的诱惑。这款产品会在近期上市,有兴趣的朋友请关注它的上市价格。
D-Link DNS-323
[参考价格] 新品
[报价查询] 网络存储产品报价 D-Link网络存储产品报价<
关注我们