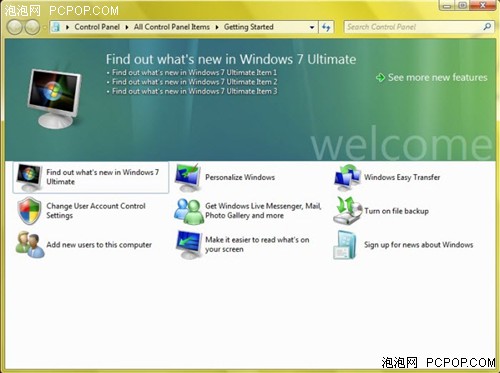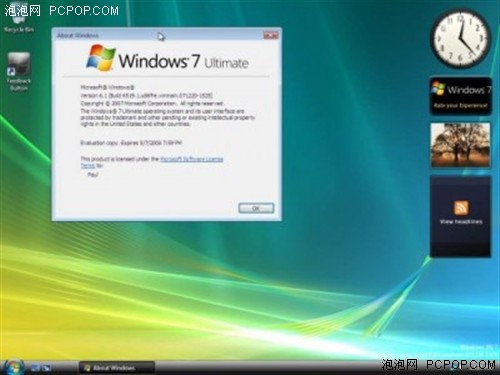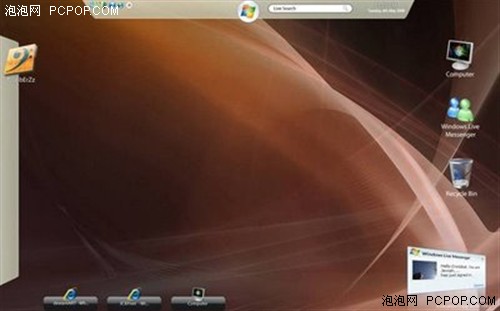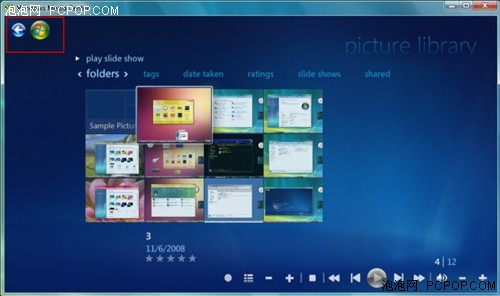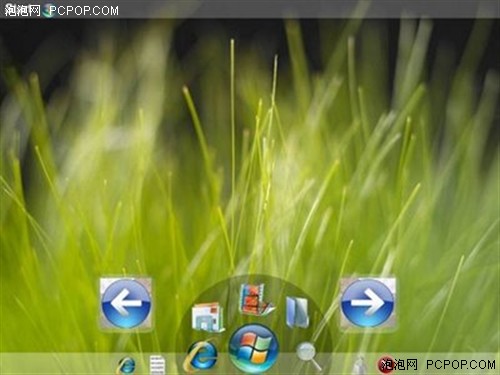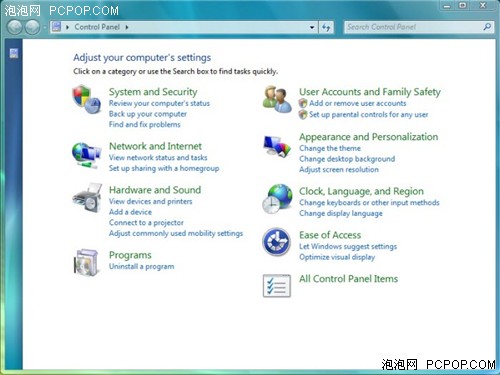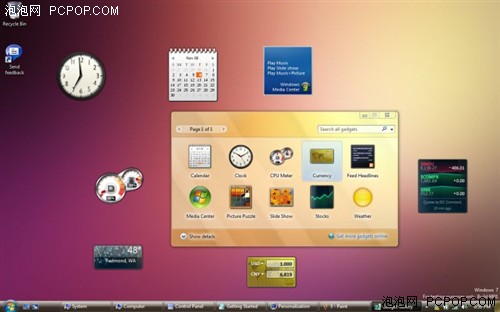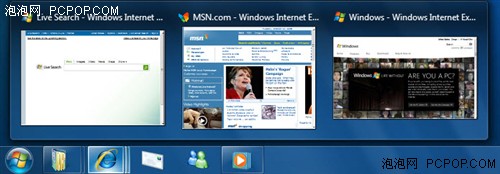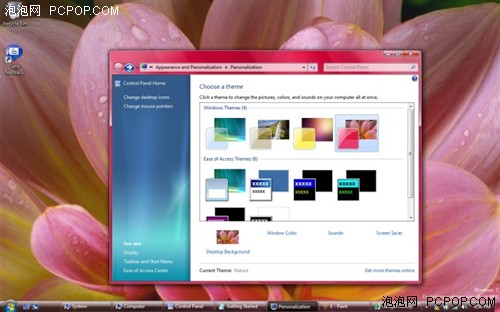Windows 7深入揭秘 50个鲜为人知技巧
很多人都认为Windows 7只是Vista系统的一个美化版升级,提供了许多Vista系统中没有包含的新墙纸。这样的说法其实完全不对!除去界面调整带来的美观性外,其实Windows 7系统中还有很多鲜为人知但却十分重要的新增特性功能,这些功能为用户提供了更好的系统性能和使用体验,不仅能轻松排除故障,具有更强的安全性,甚至还能为用户提供更多,这里为大家找到了Windows 7操作系统中50个使用小技巧,只要你能很好地使用这些技巧绝对能让你的电脑变得不同。
1. 问题反馈录像机
因为每个电脑用户也许都可以在身边找到一些精通计算机的朋友们,一旦自己的电脑出现了问题肯定第一时间求助于他们。不过有时候遇见问题想向电脑高手们求助时,却不知道该如何描述说明发生了什么问题,高手也无法为你解忧,这就让人有点郁闷了。现在微软能够助你轻松脱离如此困境了,因为在Windows 7中将包含一个极好的问题解决新方案——问题反馈录像机,这个录像机可以为你记录问题发生的每一个步骤。
在Windows 7中当启动任何程序发生错误时,你可以在开始菜单中键入“PSR”然后回车,点击开始记录按钮。这时当你再次使用电脑时,整个问题发生的步骤都将一一被Windows 7记录下来,此时记录下来的问题将被保存在一个MHTML格式的压缩文件中。然后你再将这个文件发送给好友,让他们更加清楚问题的发生原因,帮助你快速、方便、高效地排除电脑故障节约宝贵时间。
2. 刻录镜像文件
Windows 7介绍了一个已经在其他操作系统中使用多年的功能,那就是将ISO镜像文件刻录到CD或是DVD盘中,不过这次是非常简单易用,仅仅使用鼠标双击ISO镜像文件,然后选择驱动器中的空白盘片,点击刻录按钮立即可以看到你的光盘被刻录出来。
3. 创建并挂载VHD文件
微软的VHD文件格式是一种虚拟机硬盘(virtual machine hard disk), 并可以被压缩成单个文件存放在宿主机器的文件系统上,主要包括虚拟机启动所需系统文件。微软的虚拟PC创建的虚拟机硬盘VHD文件,现在可以在Windows 7系统中直接挂载,并且用户直接访问他们的主机系统。单击开始菜单,然后键入diskmgmt.msc后按回车,这时单击“Action > Attach VHD”然后选择你想要挂载的文件。之后立即会在桌面上显示出一个虚拟驱动器,此时你可以像使用其他本地驱动器一样对它进行浏览或是读写操作。如果在上面一步选择“Action > Create VHD”这时就可以新创建一个属于自己的虚拟硬盘。
4. 解决疑难问题
如果在使用Windows 7的过程中发现它的某个部分表现异常,但是你又不确定是由什么原因引起的,那么在控制面板中找到“Troubleshoot”选项后进入疑难问题解答包。Windows 7为你提供了简单易用的向导帮助你一步步解决问题,其中包括检查你的系统设置,清理系统垃圾等等。
5. 开始菜单修复
Windows 7的可靠性超过了我们的测试期望,但是你仍然可能遇到问题,最严重时可能安全模式也无法启动。但是我们都是下载的Windows 7安装,并没有安装光盘可以用来重装或修复系统,那该怎么办呢?点击开始菜单处选择“ Maintenance(系统维护) > Create a System Repair Disc(创建一张系统修复磁盘)”,Windows 7将立即为你创建一张启动应急盘,如果遇到了之前提到的系统问题,可能也只有这个方法才能帮助你让电脑重获新生。
6. 完全控制
如果你已经厌倦了自己的孩子往电脑中安装一些乱七八糟的应用程序或是不想要他们独自使用某些程序。AppLocker就是Windows 7中的一个新功能,它能够确保使用你的电脑的用户只能运行指定的程序。而且设置还十分简单,你可以自行创建一个规则,只允许用户使用某个软件开发商的程序,如微软,此时用户只能运行微软的应用程序。运行“GPEDIT.MSC”命令进入电脑配置窗口选择“Windows Settings > Security Settings > Application Control Policies > AppLocker”后就可以马上使用这项服务了。
7. 更强大的计算器
第一眼看到Windows 7的计算器时感觉与Vista系统中的计算器几乎没有任何区别,但是仔细研究后发现,Windows 7的计算器拥有强大的统计能力。而且如果你不是太了解各种单位之间的换算关系,这里为你提供了包括长度、重量、容积等单位的快速换算功能,以及帮助你计算行车里程数,贷款利率等等都十分方便。
对Windows 7中的一些小应用程序也不能仅仅只看外观,也许它的背后就会隐藏着许多强大的新功能,你只能一个个去探索才不会错过任何重要的好功能。
8. 投影机切换
Windows 7中现在提供了一个标准方式在显示器之间或是显示器与投影机之间切换你的屏幕显示,使用快捷键“Win+P”或者运行“DisplaySwitch.exe”然后就可以选择自己想要的显示模式了。当然如果你的电脑只连接有一个显示器那么这个功能就派不上用场了。
9. 自动清理
如果是一些没有任何电脑使用经验的用户使用过你的系统,那么这很有可能引起一些问题。只要他们独自使用了你的电脑,也许就会改变你的设置,安装可疑程序,甚至是删除任何重要文件而导致的各种破坏。但是微软现在能够了解你的需求,Windows 7将包含一个有效的解决办法:PC Safeguard。这个功能可以让其他用户轻松登录,任何人都可以直接使用你的电脑玩游戏,浏览网页,网上聊天,也就是说像你一样使用电脑。但是当他们推出系统后,他们刚刚所做的任何操作都将全部失效,他们保存的文件也将被自动删除,这意味着任何人想要搞砸你的电脑系统也变得困难多啦!
这并不是一项新技术,微软已经在他们的共享工具箱中免费提供给用户很长时间了,但却是第一次被集成在Windows系统中,这也使得该功能变得更加简单易用。想要使用这项功能,可以在控制面板中的用户帐户和家庭安全选项中找到创建帐户的方法,然后打开“PC Safeguard”功能即可,你也可以自行测试一下该办法是否管用。
10. 系统还原
在Windows之前的版本中使用系统还原功能就像是一次冒险,因为没有办法知道其中的应用程序或是驱动程序可能受到的影响,你只能是自己试试看了。但是Windows 7却不是这样的,右击我的电脑,进入属性选项中的“System Protection > System Restore > Next”,然后选择你想使用的系统还原点,点击“Scan for affected programs”按钮,Windows系统将自动检查你所选择的这个还原点是否有应用程序或是驱动程序被删除或是覆盖了。
11. 时区设置
系统管理员将使用到最新的命令行tzutil.exe工具,利用这个工具可以直接从脚本中修改系统时区,如果你要设置系统为标准的格林威治时间,此时就可以使用命令:tzutil /s "gmt standard time"来实现。
12. 屏幕校正
你所看到的显示器上的颜色取决于显卡的设置,亮度等参数,但是大多数用户都是直接使用的Windows默认颜色配置,这就可能出现以下情况:当你在自己的电脑上看到一张效果出色的数码相片,但是放在其他人电脑上看就会发现效果很差。不过值得庆幸的是,Windows 7系统中提供了一个显示颜色校准向导可以帮助你正确设置你的显示屏亮度、对比度和颜色等,以及一个ClearType调谐器,以保证文字显示清晰和锐利。打开“开始菜单”敲入DCCW然后回车试试效果怎样?
13. 右键点击
虽然乍看之下Windows 7与Vista操作系统有着很大的相似之处,但是却有一个简单的方式可以看出它们之间的不同,那就是Windows 7中强大的右键点击功能。如右击桌面空白部分你会马上发现有一个菜单项可以用来设置屏幕分辨率,不再需要通过浏览显示器设置来进行改变了。右键点击任务栏上的图标可以迅速打开常用的系统文件夹包括文档、图片和Windows文件夹等等。
如果你不打算使用IE浏览器,那么肯定不愿意让它的图标总是占据任务栏上的宝贵位置,右击IE图标然后选择从任务栏移除该项目“Unpin this program from the taskbar”,然后安装其他浏览器如Firefox、Opera或是Safari等来代替。
14. 桌面幻灯片
Windows 7中附带了大量极具吸引力的精美壁纸,这也让人很难取舍到底使用哪一张才好。那么为什么不将所有自己喜欢的壁纸都选择上,让Windows以幻灯片形式在桌面上展示所有的精美壁纸呢?设置的办法如下:右击桌面空白处在弹出菜单中选择“Personalise > Desktop Background”,然后按住Ctrl键选择所有自己喜欢的图片,再设定好每张图片自动更好的时间间隔,如10秒,可以让整个背景随机显示,设置完成后保存即可慢慢欣赏所有的图片展示了。
15. RSS订阅壁纸
如果你觉得系统附带的所有标准壁纸还不能满足你的需求,那么你可以创建一个主题然后从RSS订阅中抓取图像,目前这个功能还不能在Beta版本中很好地使用到。【未完待续】<
关注我们