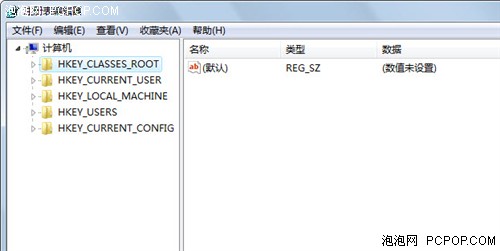右键菜单快速整理Windows 7磁盘碎片
使用Windows系统的电脑用户大多都知道,系统使用一段时间之后就需要进行磁盘碎片整理,否则会影响系统运行速度和降低硬盘工作效率。现在马上我们将进入Windows 7时代了,如此智能高效的Windows 7操作系统还需要我们来整理磁盘碎片吗?答案是肯定的,磁盘碎片的不断增加同样会影响Windows 7的性能。由于Windows磁盘碎片整理功能过于缓慢,一般情况下很多电脑用户都会选用其他的系统优化工具来整理磁盘,不过Windows 7已经在诸多方面进行了改善,磁盘整理功能也不例外,因此如果你现在使用的是Windows 7操作系统,一段时间之后不妨试试Windows 7自带的磁盘整理功能。
之前版本的Windows系统磁盘整理功能总是需要右键选中磁盘,然后在弹出菜单中选择属性,之后才能调用磁盘碎片整理工具。现在Windows 7中我们可以通过一点小小的技巧让你的磁盘整理更便捷,直接把磁盘整理功能放入右键菜单,让Windows 7随时快速执行磁盘整理命令。具体怎么做?一分钟教会大家。
在操作之前我想还是应该向大家详细介绍一下磁盘碎片的由来,其实磁盘碎片应该称之为文件碎片,这是因为用户文件并不是连续保存在磁盘中,而是被分散保存到整个磁盘的不同区域形成的。当应用程序所需的物理内存不足时,一般Windows操作系统会在硬盘中产生临时交换文件,用该文件所占用的硬盘空间虚拟成内存,紧接着虚拟内存管理程序就会对硬盘频繁读写,从而产生大量碎片。另外,像大家电脑中必不可少的网页浏览器在你使用上网浏览时,也会产生大量的临时文件或临时文件目录的设置也会造成磁盘中大量碎片的形成。通常情况下,这些文件碎片不会引起系统的使用问题,但是过多的碎片会加重系统读写文件的负担以致性能随之下降,有时候会造成文件丢失,严重之时甚至会影响硬盘使用寿命。因此定时整理磁盘碎片还是显得非常重要的。
微软为Windows 7操作系统提供了效率更高的磁盘整理工具,但是每次启动都需要进入到开始菜单中的“所有程序”下“附件”选项中的系统工具里才能找到,显得有点过于麻烦了。我们只需简单地修改一下Windows注册表就能将磁盘整理功能加入到磁盘的右键菜单中去,右键点选任一磁盘你都可以马上执行该操作。
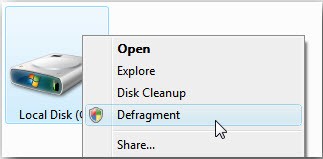
首先,按下Windows键+字母“R”调出独立运行窗口,键入“regedit”命令打开注册表编辑器,接下来找到HKEY_CLASSES_ROOT\\Drive\\shell,然后在左侧面板中新建分支,命名为runas;将右侧面板中的Default值修改为Defragment,随后再在右侧面板中新建名为Extended的键值即可。现在回到磁盘管理窗口中右键点选任一磁盘,在弹出菜单中就可以看到Defragment(磁盘整理)一项了。
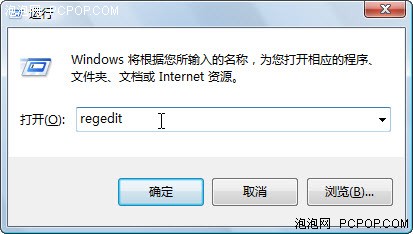
最后小编还是要提醒广大用户一点,由于此操作涉及到了注册表修改,如果你不是太熟悉的此操作最好下手之前先做备份,以防万一。
相关文章:Windows 7 Ultimate(x64) 官方繁中版
关注我们