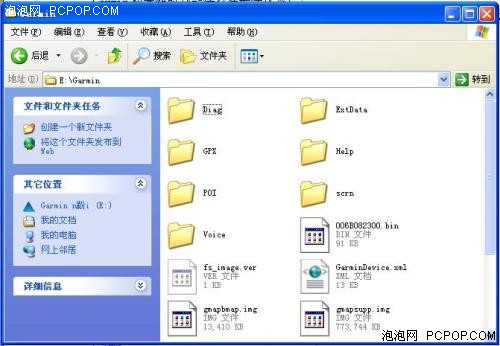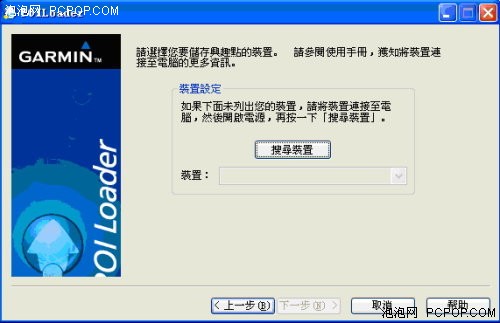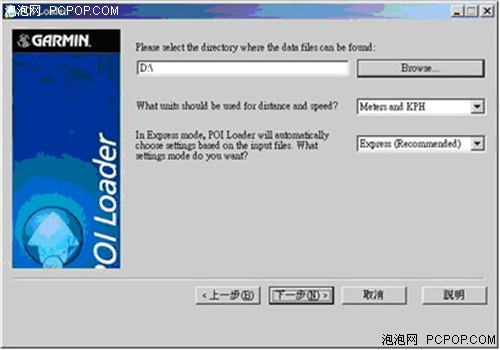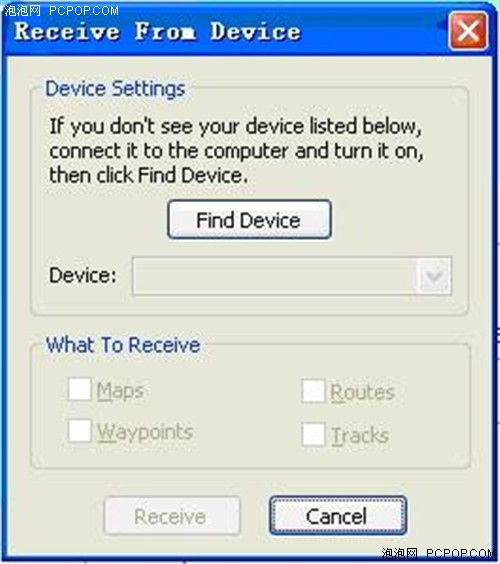玩家DIY另类说明书 任我游GPS终极攻略
开车时突然发现任我游显示的画面很不错,可手边没相机怎么办?即使有相机在手,也担心角度问题使拍摄的画面不完美又怎么办?发现了任我游的一个软件缺陷,又觉得表达起来很罗嗦怎么办?我又发现了任我游的地图的一个错误,照片是最好的证据,我该怎么拍下来呢?
其实任我游GPS本身自带了拍照功能,如果想截取它的显示画面,只要打开它的截图功能就可以了:工具--->设置---->显示,右边的图示“屏幕截取”默认是关闭的,点击后选择“打开”。看到画面上多了个相机符号了吗?当屏幕显示您需要的画面时,您只要点击触摸屏上的相机符号就拍下了此画面。拍下的画面保存在任我游的“Garmin”硬盘中的“screenshot”文件夹中。任我游全线产品都具有此功能,只不过有些型号的产品操作上不大一样而已。

给你的GPS洗洗澡吧,清理任我游GPS内存
随着软件的升级和地图的更新,机器内存的存取越来越频繁,任我游GPS也会像计算机般留下些许临时文件,当累积越来越多时,就会影响任我游GPS执行的顺畅性。在此提供给大家一个简单的清理办法,让您的Garmin机器随时都能保持在非常好的状态!注意,适用机种:任我游2系列/2×5系列/3系列/6系列/760/765等。
1.用USB数据线将任我游GPS与计算机连接:

2.点击可移动磁盘Garmin,进入Garmin文件夹。
3.将GPX文件夹备份至计算机中(GPX文件夹内包含用户个人保存的‘我的最爱’及路线)。
4.数据复制完毕,将任我游GPS关机。
5.重新开机前,请按压屏幕右下角不放,再开启电源,直至屏幕画面出现提示窗口再放开.(*注:任我游3系列请按屏幕右上角)
6.提示询问是否清空所有用户数据,点击「是」进行数据清空。
7.重新开机完成后,再将原先备份的GPX文件夹,复制到任我游GPS中即可。
我的报警我左右,去除违章照相、闯红灯办法
1.将任我游机器用配套数据线与电脑连接
2.等待10秒钟后电脑会自动识别任我游机器内存
3.打开文件夹找到“Garmin”文件夹并打开
4.在“Garmin”文件夹中找到“POI”文件夹
5.找到以“China。。。。。。。。”开头的三个文件
China_SpeedCamera_CHS.gpi(此文件代表超速信息点)
China_StakeoutRunRedLightCamera_CHS.gpi(此文件代表闯红灯信息点)
China_TrafficPeccancyCamera_CHS.gpi(此文件代表违章照相信息点)
6.删除想要去除的提示
7.在电脑上“安全删除硬件”,拔掉连接线(防止文件丢失)
8.完成
现在向大家介绍任我游 GPS的又一特色:创建测速照相等特殊航点。这需要用到Garmin的POI Loader软件,下载地址为http://www8.garmin.com/support/mappingsw.jsp。
下面开始教大家如何利用POI Loader制作特殊航点:
POI Loader软件接受的是.csv文档,当你准备制作航点时,首先要通过电脑中的Excel、写字板、记事本等软件来创建.csv文档,这个文档中的特殊航点必须含有经度、纬度、名称及速度警示信息。每个.csv文档可包含多个特殊警示点。格式见下:
<经度坐标>,<纬度坐标>,[‘’]<名称>[@<警示速度>][‘’]
坐标采用WGS84,以“ddd.ddddd”显示,坐标位置前加符号表示西经和南纬。
121.62004,25.06605,收费站
121.62004,25.06605,MOBILE:1@40
-94.81549,38.80390,Bonita
-94.79731,38.81099,Ridgeview@25
如果.csv文件名中含有一个有效的速度值或文件中的所有航点都包含速度值,那么这个文件中的所有警示点都将具有速度和距离警示预报功能。例如:文件Speed_30.csv中所有的航点都将产生速度30公里/小时的警示预报。
如果文件名中含有“redlight”、“camera”或“speed”,则文件中的所有航点都将设置为距离400米的距离警示。
你也可以在每个自建航点的名称后用@+数值来指定该点的速度。
例如:116.34578,39.98765,限速@25
该航点名称为“限速”,速度警示预报为25公里/小时。以此形式列出的警示预报速度,其优先顺序要高于.csv文件名中的速度值。
POI Loader软件会自动根据限速的数值计算警示预报的距离,例如限速50公里/小时,其距离警示范围为500米。
POI Loader可将相同名称的.bmp文件和.csv文件结合起来。例如“Speed_30.bmp”将与“Speed_30.csv”文件结合,Speed_30.csv中的航点将Speed_30.bmp的图形作为在地图中的符号。
注:这里描述的.bmp和.csv文件应在同一文件夹下。
.bmp文件规格:24×24像素
将自建警示点传输到GPS中:
用USB数据线将GPS与电脑连接,运行POI Loader:
点击“下一步”:
一般情况下,当GPS与电脑连接后,POI Loader会自动检测GPS的ID,我们可确认在“装置”栏显示的内容是否正确。然后点击“下一步”。
点击“Browse…”找到刚建立的.csv文件所在的文件夹
选好单位:“Meters and KPH”
传输方式:Express为快速传输,Manual为手动传输,我们可以先选择“Express”方式,后面介绍“Manual”方式。
选择“下一步”,POI Loader会自动上传航点资料至GPS中。
在GPS中查看自建航点资料:开启GPS,点击“您要去哪里?”,找到“兴趣点”即可观看我们自行建立的特殊警示点。
“Manual”方式:
勾选要设置的.csv文件
选中速度警示设定,在空格处输入速度值。若选择距离警示设定,则在空格处输入距离值。设定完成后,选择“下一步”,POI Loader会自动上传航点
任我游GPS可使用USB传输线来充电:

用USB数据线将任我游GPS与电脑连接,

任我游GPS会自动进入移动硬盘模式,点击电脑屏幕右下角的图标来安全地移除硬件。

这时你会发现任我游GPS在做相应开机动作并进行充电。由于USB传输的电压较弱,所以充电花费的时间会比车充或AC变压器时间长,请玩家耐心等候。另外由于任我游GPS不具备USB快速充电机制,无法保证电池电量是否已完全充满。
● 越照越开心,任我游GPS照片导航大多数照片为jpg格式,这种格式可以记录照片属性和拍摄信息,也就是可以保存照片拍摄地的坐标信息。这样我们的GPS就可以读取照片中的坐标,从而实现照片导航了!如何实现照片导航呢?
1.拍摄照片,记录坐标
拍照这个动作对大家来说再熟悉不过了,这里就不再赘述了。要记录坐标位置就要带上任我游GPS,装备齐了,出发吧!
选定好地点后,先用相机或手机拍照,然后在GPS上将当前拍照位置保存到“我的最爱”中,保存时尽量让名字与照片相呼应,这样即使照片拍得再多也很容易区分。
2.处理照片
①Picasa:Google出品的免费图像管理软件,主要用来管理照片。下载地址:http://picasa.google.com
②Google Earth:Google出品的免费地球浏览软件,可以浏览全世界的卫星影像图。下载地址:http://earth.google.com
③MapSource:Garmin出品的数据管理软件,可以编辑、管理及导入、导出航点航迹等。下载地址:http://www8.garmin.com/support/download_details.jsp?id=209
如果你的电脑中没有这三种软件,请点击相应链接下载并完成安装。接下来就是实现照片导航的关键步骤了:
Ⅰ将相机或手机拍下来的照片复制到电脑中,最好保存在一个单独的文件夹下。
Ⅱ将GPS与电脑连接,运行MapSource。在MapSource的“Transfer”菜单中选择“Receive From Device…”,见下图
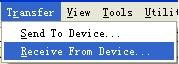
在弹出的对话框中勾选“Waypoints”并确定MapSource已搜索到你的GPS,点击“确定”。
这时可以在MapSource中看到有多少个航点(即你为拍下的每张照片记录的坐标位置),将此文件另存,格式为.gpx。
Ⅲ运行Picasa软件,选择“菜单”——“添加文件夹到Picasa”,找到步骤Ⅰ中的文件夹并选择“总是扫描”,点击“确定”后照片便出现在Picasa中了。
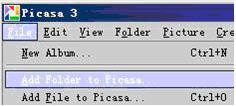
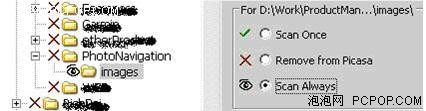
Ⅳ运行Google Earth软件,打开步骤Ⅱ中保存的.gpx文件。
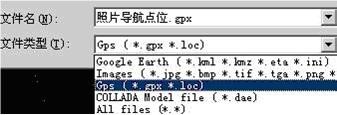
Ⅴ在Picasa软件中选择“Tools”——“Geotag”——“Geotag With Google Earth…”
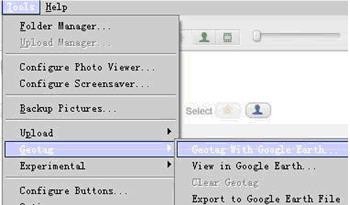
选中其中一张照片后我们就可以标记该照片的坐标了:在Google Earth中找到该照片的航点(坐标)并双击,稳定后点击Picasa弹出的对话框中的”Geotag”按钮,这样照片便附上坐标了。用此操作可以将所有照片都添加坐标。最后点击Done按钮,可以看到照片全部添加上坐标了。


未添加坐标的图片和已添加坐标的图片
3.实现照片导航
将已附有坐标标记的照片复制到GPS的JPEG文件夹下,选择“您要去哪里?”——“照片导航”,选定照片后再选择“导航”就可以实现照片导航了!■<
关注我们