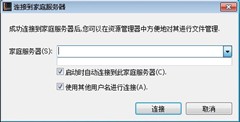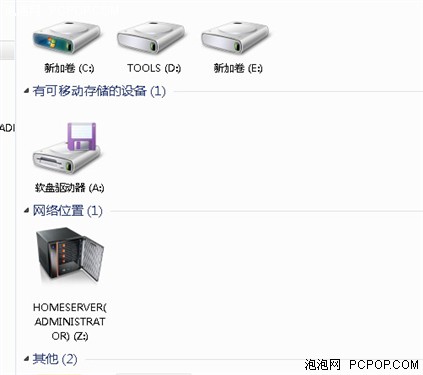8TB存储 随时远程访问 联想D400评测
对于习惯了本地控制的用户而言,D400这种远程控制模式需要一点时间来适应。许多用户认为网络连接不够稳定、不可琢磨。不过实际操作D400后,却发现其简单得令人意外,甚至较局域网共享设置更加简单。
内存空间狭小
D400的主板上有Debug的跳线设计,可供技术人员检测系统来使用。另外,内存及硬盘的工作状态也需要确认,由于D400内部空间狭小,升级内存较为不便,用户应保证更换内存后接触良好;确认硬盘是否接插正确方式是,检查侧面的状态灯是否为蓝色即可。
正常连接时网络、硬盘及负载状态灯均应点亮(图示为不正常状态)
确认D400通电可以正常工作后,即可连接网络,D400网络连接同一般电脑无异,将D400连接到路由器即可。需要提及的是,D400一般为自动获取IP地址,因此应打开路由DHCP功能,如果手动分配IP地址同样也可以实现,不过这些操作是从路由器中进行操作,在未远程网络连接到D400时,你无法控制D400任何操作。
硬盘接入正确时状态灯为蓝色,异常为红色
D400的工作状态是否正常、网络连接是否正常都可以通过正面的状态灯来查看。正常状态应是网络灯蓝色(闪烁)、硬盘灯蓝色(间接闪烁)及负载灯红色(未连接时长亮),另外接入的硬盘等也应为蓝色,这意味着D400处于工作状态,并且与网络连接正常。
EasyAccessClientSC连接界面(自动搜索到D400地址)
连接后成为一个存储子系统
在D400调试完毕后,即可对进行远程控制。D400远程操作需要在本机(客户机)安装两个软件,一个为“EasyAccessClientSC”程序,一个为“Windows Home Server”控制台,前者可以将家庭服务器作为一个存储器使用,后者则可对家庭服务器进行监控、设置等操作。
Windows Home Server 控制台登陆
两个程序单独登陆,互补冲突,即需要作为存储器使用时,点击“Lenovo Home Server EasyAccess”登陆,需要控制家庭服务器时则,点击“Windows Home Server 控制台”登陆,二者可同时登陆。如果一切正常(同一局域网下),程序会自动搜索到家庭服务器,用户只需要输入密码即可登录。
我们测试开始连接时,也曾遇到一些问题,总结如下:
(1)确认D400家庭服务器为正常工作状态;
(2)确认家庭服务器与客户机为同一个IP段。
确认以上两点,基本就可以正常连接到D400家庭服务器了。
关注我们