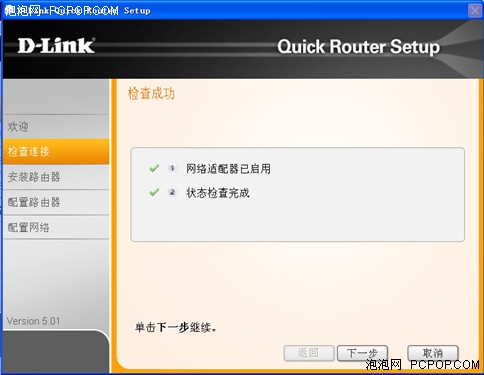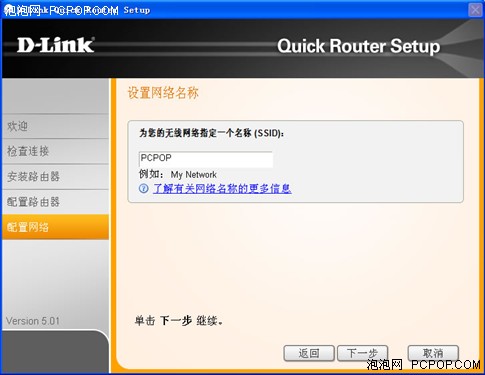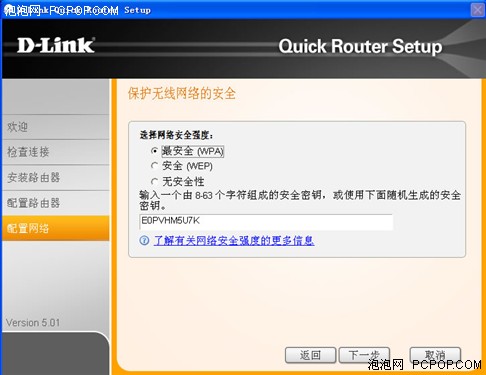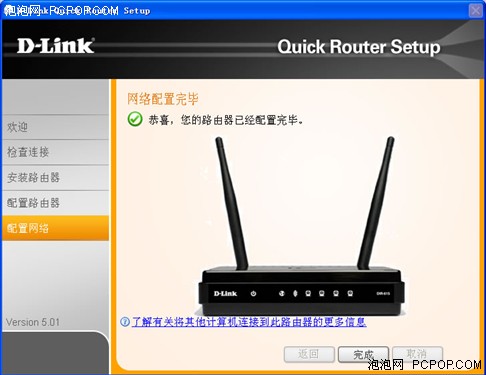菜鸟从这里起飞!8大无线路由初级设置
我们这次在D-Link系列产品中,选用的是型号为DIR-615的802.11n无线路由器。这款产品虽说上市已经有些日子了,但是凭借着非常不错的性能表现和199元低廉的价格,一直都是市场热销的产品之一。同时这款产品也针对年轻消费群体设计推出了很多种颜色,在原先的黑、白两款之外,还推出了红色款和最新上市的蓝色款。我们这次拿到的就是这款最新上市的蓝色款DIR-615。
D-Link 802.11n无线路由DIR-615蓝色款
DIR-615安装向导界面
D-Link的安装向导界面非常的清晰明了,网络初级用户在这个界面上可以查看产品说明书,当然也可以直接安装无线路由器。我们还是进入正题,点击“安装路由器”按钮。
选择语言
左侧有很多的步骤流程,是我们通过光盘安装无线路由器需要的流程。语言,我们还是选择“中文简体”吧,其他语言还是留给国外的用户吧。
检查连接
安装向导会自动的检查电脑的网络适配器联网情况。
重新连接调制解调器
这个步骤需要我们重新连接调制解调器。
外网连接类型
在这里我们需要选择外网的的链接方式,我们在测试这款产品时候所用的是“有线宽带”,所以只要选择相对应的选项就可以了,小区宽带用户也可以选择这个选项。而一般使用ADSL的家庭用户选择“电话(DSL)”选项,让然如果你不是很清楚宽带接入方式,那么选择最下面的“不知道”选项就OK了。
无线路由器登录密码设置
很多无线路由器的出厂默认密码就是那么几种:admin、password或者就是“缺省”,用户如果在使用的时候不对其进行修改的话,那么自己宽带的账号密码等一些信息就会泄露,严重的话,自己电脑里面的隐私也会被泄露,所以还是修改一下比较好,最好是修改成“数字、字符和字母”组合的。我们测试的时候设置的登录密码为“123456@pcpop”。
SSID设置
SSID是什么?通俗点说就是无线网络的名称。大家都知道无线网络具有扩散性,通过无线网卡随便搜索一下,就能够找到很多的无线网络,如何区分这些网络,就是靠这个SSID。
至关重要的无线网络密码设置
这段时间被大家广泛关注的“蹭网卡”热销卖场,就是因为用户对自己无线网络的保护不够,蹭网卡可以轻易的破解“WEP”密码,但是对于“WPA”以上的密码,要破解起来可是非常费事的。所以为了自己的利益不被侵害,建议无线网络的用户选用“WPA”密码,系统会自动生成一串密码字符,当然你也可以自己设定密码,长度在8-63个字符之间。
无线路由器设置信息
当你设置玩之后,系统会将这些信息汇总在一起供用户预览,如果发现有不合适的地方,用户可以“返回”修改。
自动生成文本保存信息
同时,系统会在桌面生成一个文本文件,记录上面这些信息。
恭喜你!安装完成了
进行到这里,无线路由器的设置就全部完成了,打开电脑的无线网卡,连接属于无线网络就可以畅享无线网络了。
关注我们