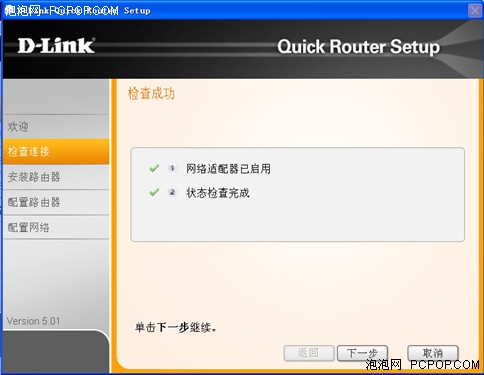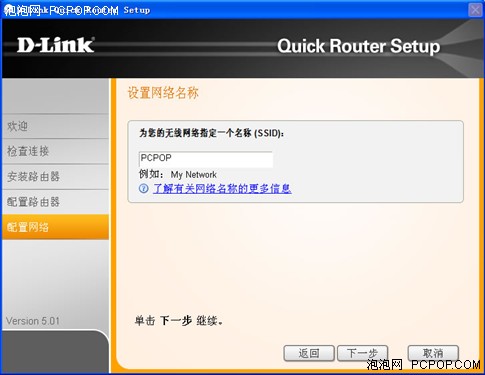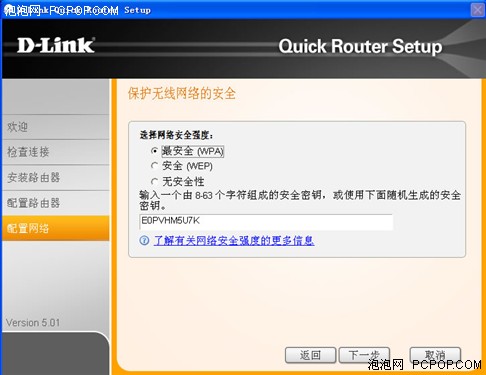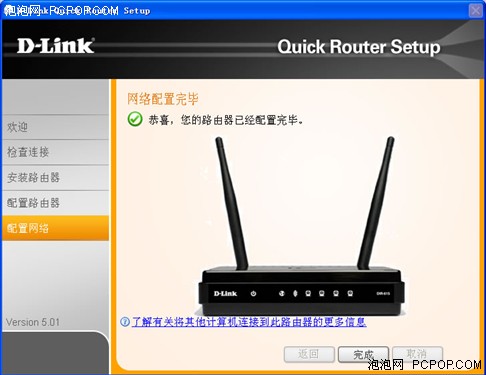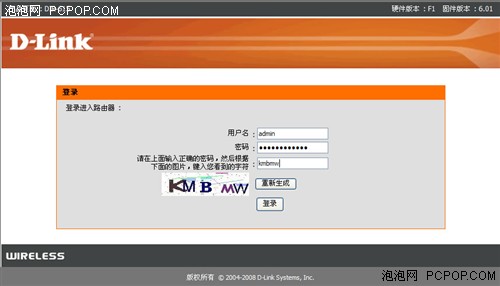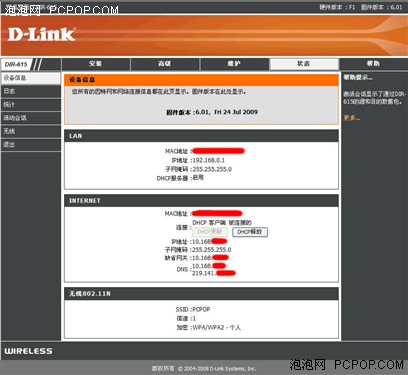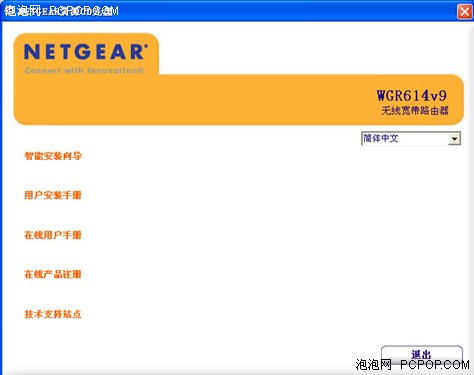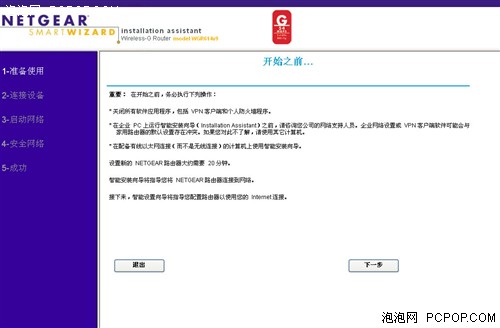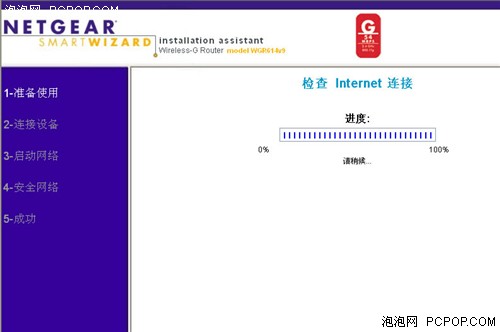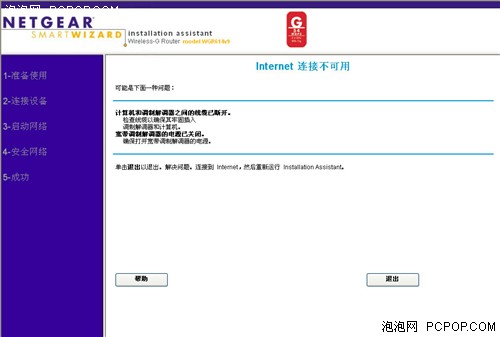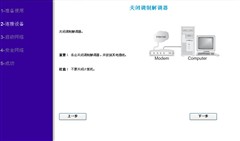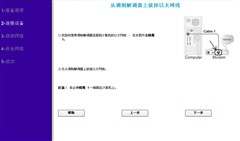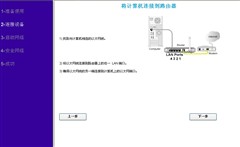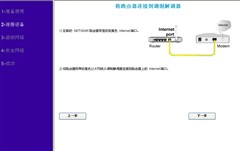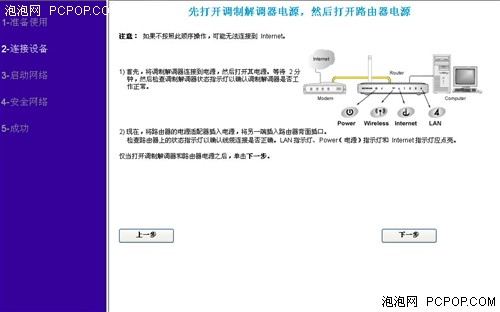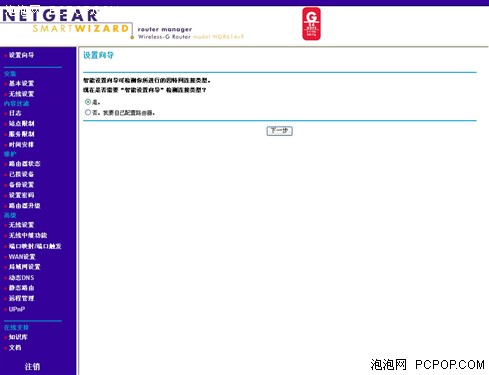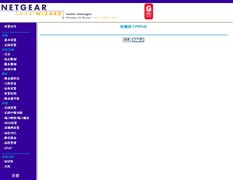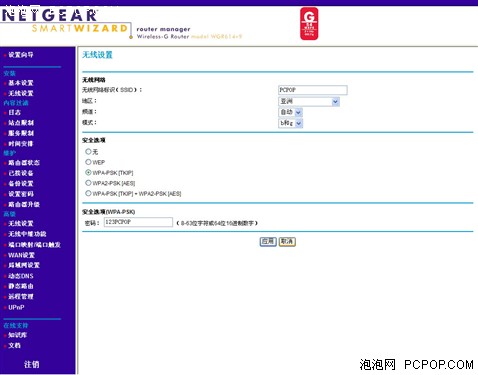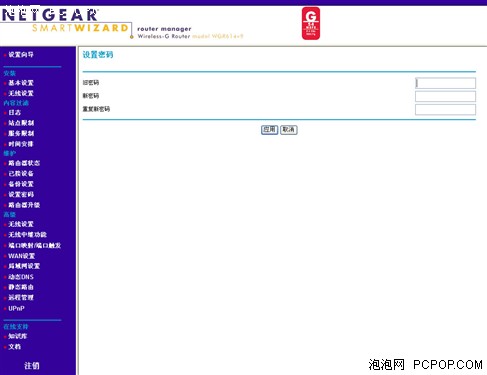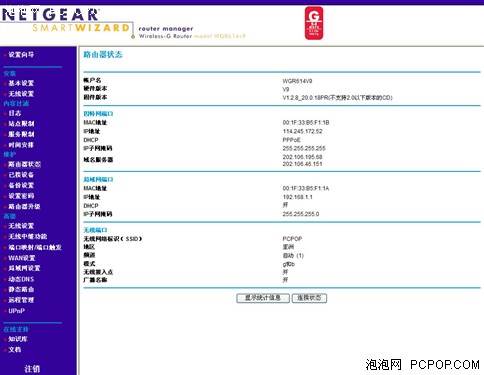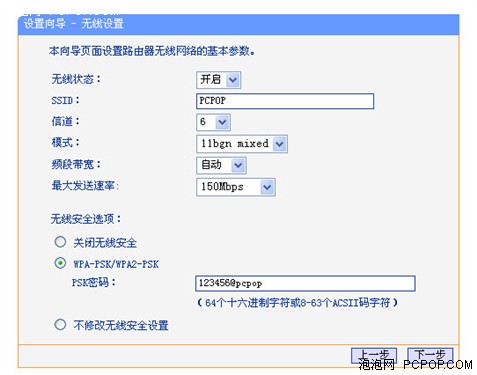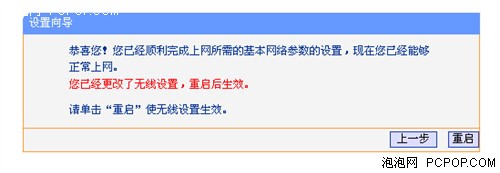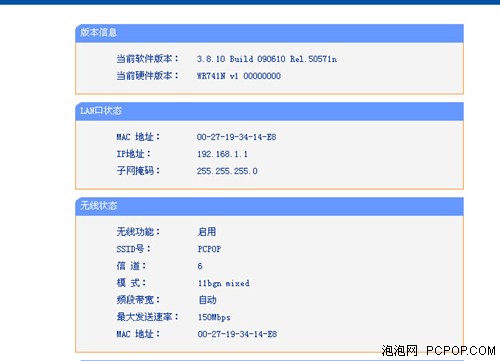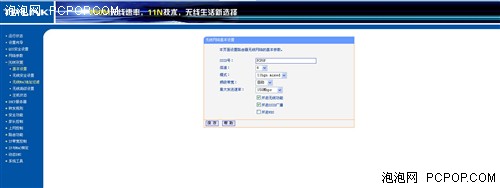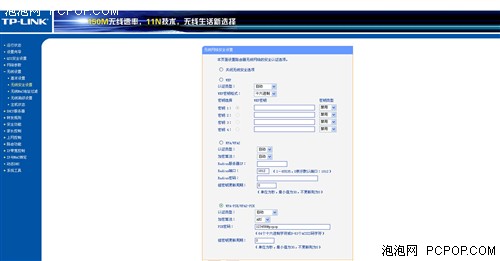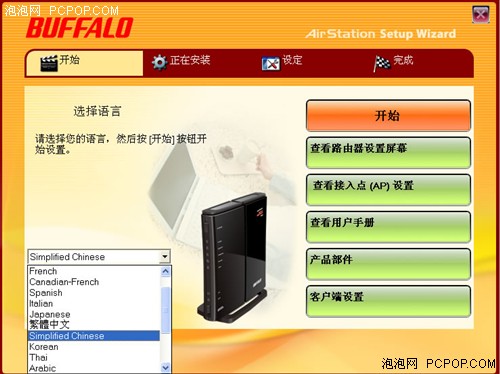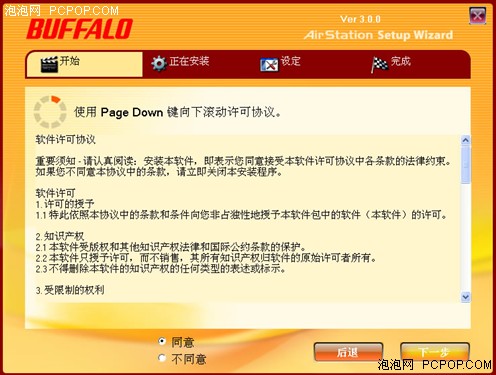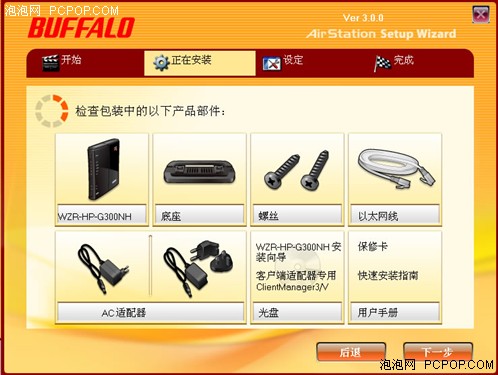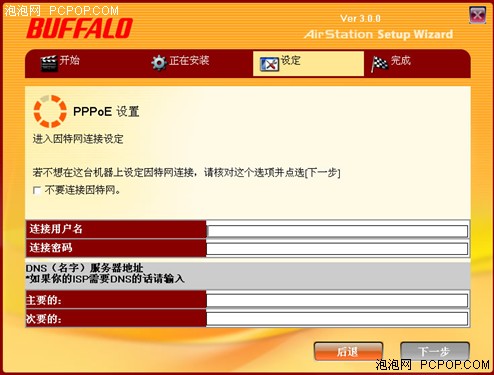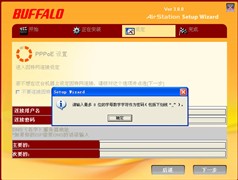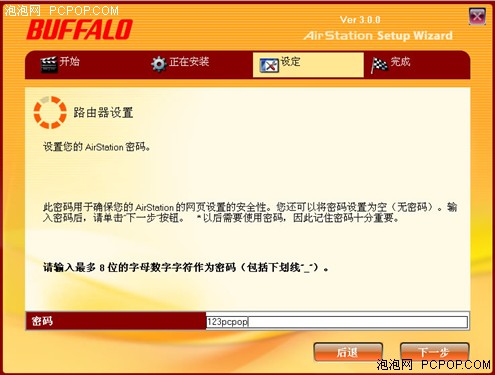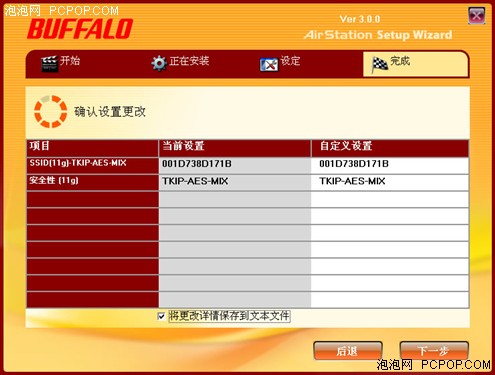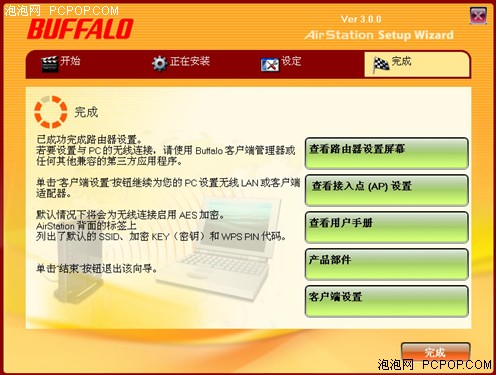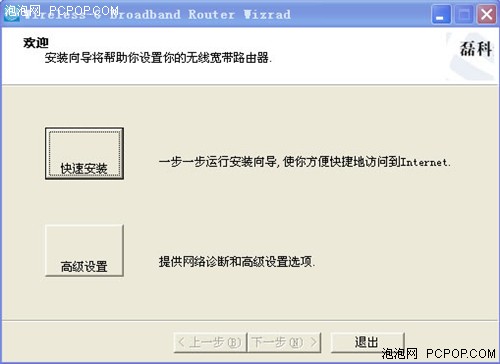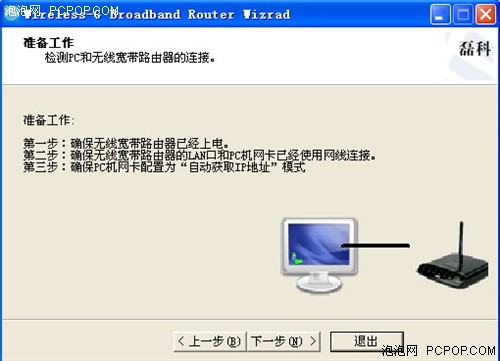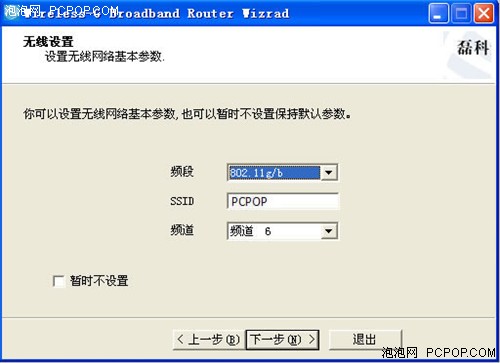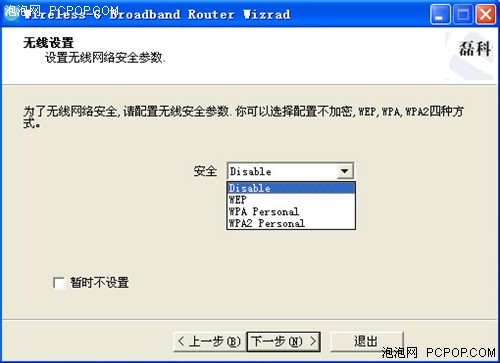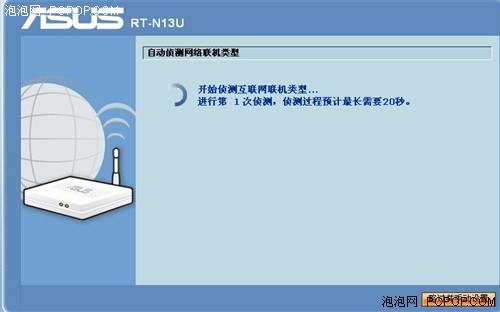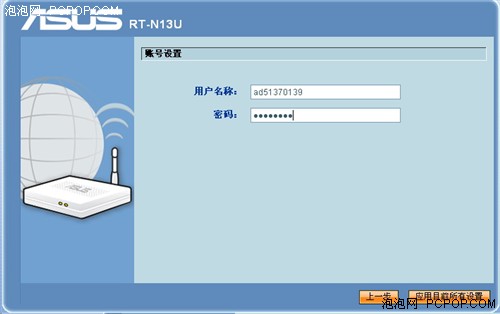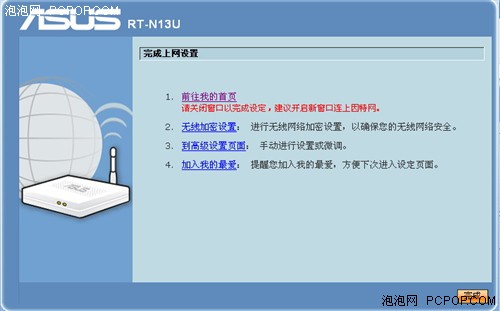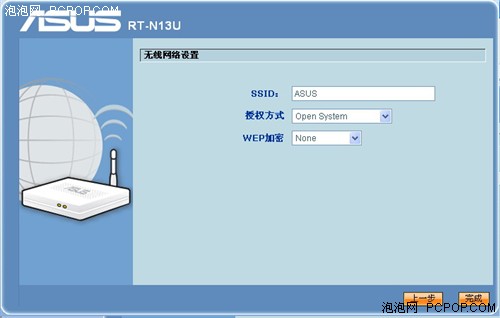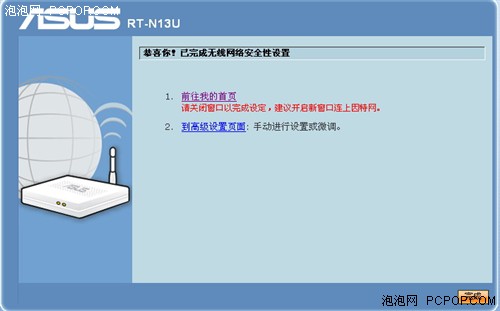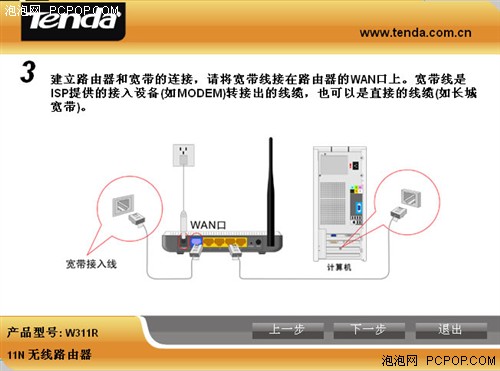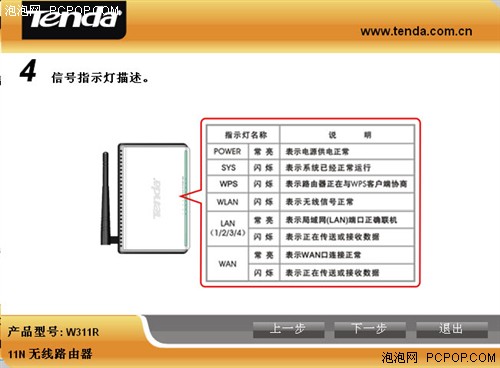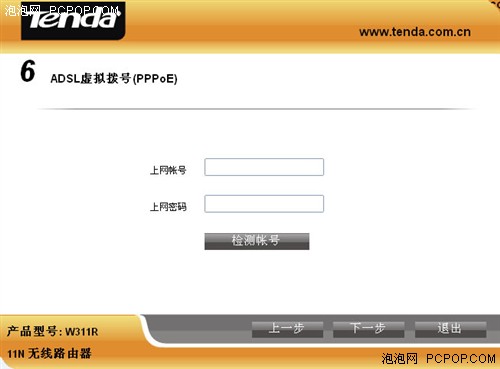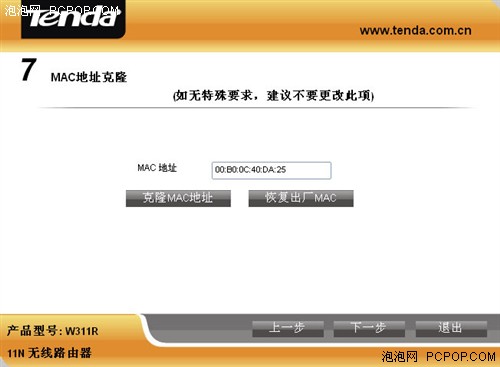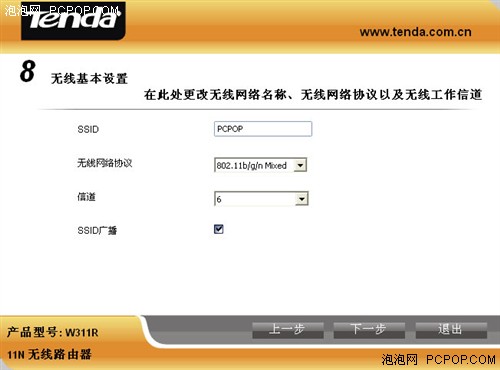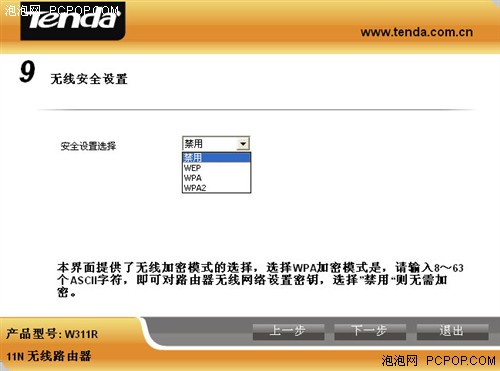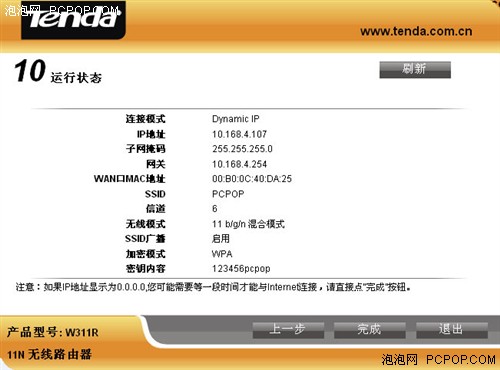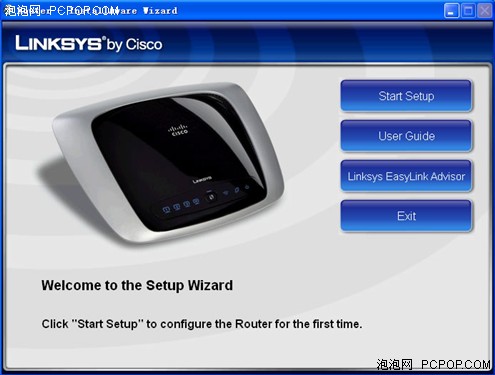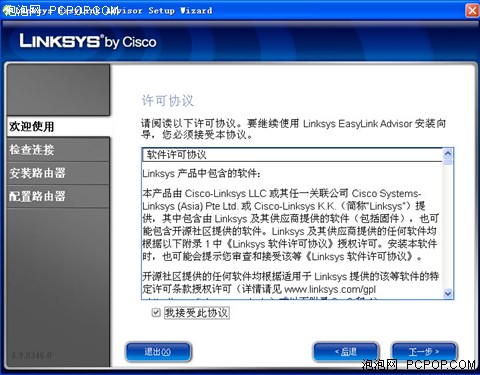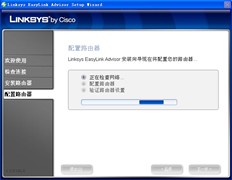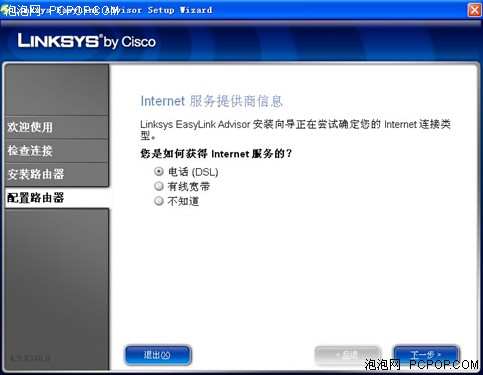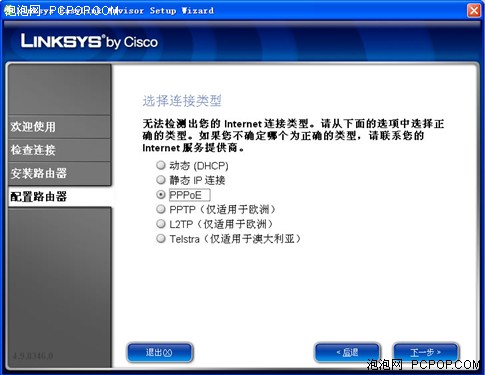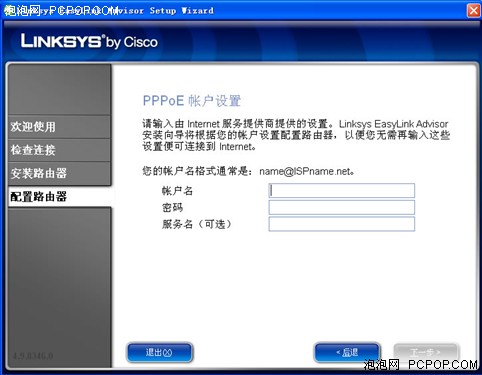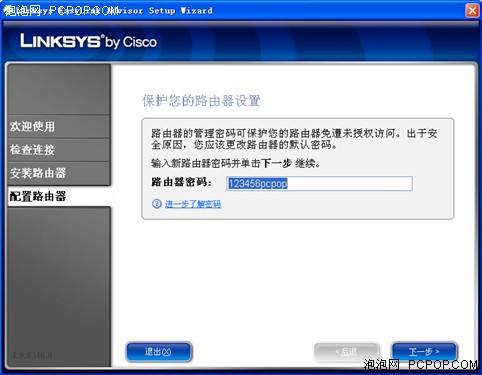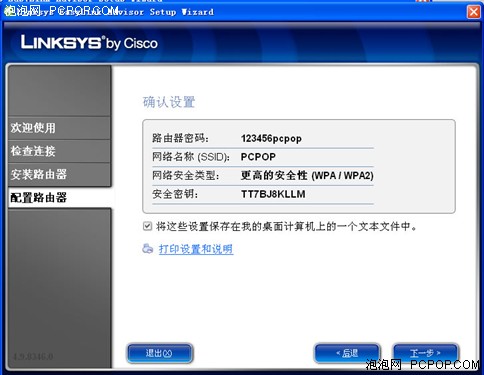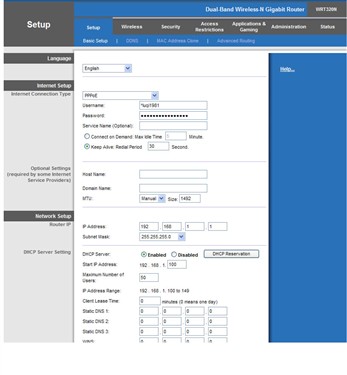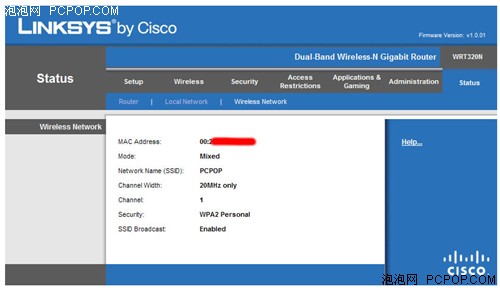菜鸟从这里起飞!8大无线路由初级设置
泡泡网无线路由器频道9月19日 无线上网对于现在的消费者来说,已经不是一件什么新鲜事了,802.11n标准正式转正,就是无线技术的急速发展的表现。如今的无线路由随着技术的不断更新,价格也在逐步走低。54M传输速率的802.11g产品占据市场主流地位,新兴的802.11n产品后来居上,价格逼近54M,大有取而代之成为市场主流之势。
无线网络被越来越多人所接受
但是产品无论怎样更新换代,对于消费者来说,简单易用、稳定性好,性价比好才是最重要的。但是网络技术的日新月异,让很多消费者拿到无线路由却不知该如何去架设无线网络,好在这些无线网络设备厂商想到了这一点,在随产品销售的时候都会带有很详细的说明书,或者会带有一张“安装向导光盘”,消费者在架设无线网络的时候,只需要根据说明书的提示或者将光盘放上的安装向导,就可以很轻松的安装完成。
今天我们将目前市面上主流厂商的热卖产品或者主力产品放在一起,让大家一起了解一下各个厂商在无线路由初级设置方面都有着哪些独到之处。通过这个最基础的设置选项,即使是第一次接触无线网络架设的用户,也可以轻松完成无线网络的安装,逐渐了解无线路由器的功能设置。很多网络高手都是从最基础的内容开始学起,逐步的深入,或许通过这简单的安装设置,你也会成为其中的一员。
我们这次在D-Link系列产品中,选用的是型号为DIR-615的802.11n无线路由器。这款产品虽说上市已经有些日子了,但是凭借着非常不错的性能表现和199元低廉的价格,一直都是市场热销的产品之一。同时这款产品也针对年轻消费群体设计推出了很多种颜色,在原先的黑、白两款之外,还推出了红色款和最新上市的蓝色款。我们这次拿到的就是这款最新上市的蓝色款DIR-615。
D-Link 802.11n无线路由DIR-615蓝色款
DIR-615安装向导界面
D-Link的安装向导界面非常的清晰明了,网络初级用户在这个界面上可以查看产品说明书,当然也可以直接安装无线路由器。我们还是进入正题,点击“安装路由器”按钮。
选择语言
左侧有很多的步骤流程,是我们通过光盘安装无线路由器需要的流程。语言,我们还是选择“中文简体”吧,其他语言还是留给国外的用户吧。
检查连接
安装向导会自动的检查电脑的网络适配器联网情况。
重新连接调制解调器
这个步骤需要我们重新连接调制解调器。
外网连接类型
在这里我们需要选择外网的的链接方式,我们在测试这款产品时候所用的是“有线宽带”,所以只要选择相对应的选项就可以了,小区宽带用户也可以选择这个选项。而一般使用ADSL的家庭用户选择“电话(DSL)”选项,让然如果你不是很清楚宽带接入方式,那么选择最下面的“不知道”选项就OK了。
无线路由器登录密码设置
很多无线路由器的出厂默认密码就是那么几种:admin、password或者就是“缺省”,用户如果在使用的时候不对其进行修改的话,那么自己宽带的账号密码等一些信息就会泄露,严重的话,自己电脑里面的隐私也会被泄露,所以还是修改一下比较好,最好是修改成“数字、字符和字母”组合的。我们测试的时候设置的登录密码为“123456@pcpop”。
SSID设置
SSID是什么?通俗点说就是无线网络的名称。大家都知道无线网络具有扩散性,通过无线网卡随便搜索一下,就能够找到很多的无线网络,如何区分这些网络,就是靠这个SSID。
至关重要的无线网络密码设置
这段时间被大家广泛关注的“蹭网卡”热销卖场,就是因为用户对自己无线网络的保护不够,蹭网卡可以轻易的破解“WEP”密码,但是对于“WPA”以上的密码,要破解起来可是非常费事的。所以为了自己的利益不被侵害,建议无线网络的用户选用“WPA”密码,系统会自动生成一串密码字符,当然你也可以自己设定密码,长度在8-63个字符之间。
无线路由器设置信息
当你设置玩之后,系统会将这些信息汇总在一起供用户预览,如果发现有不合适的地方,用户可以“返回”修改。
自动生成文本保存信息
同时,系统会在桌面生成一个文本文件,记录上面这些信息。
恭喜你!安装完成了
进行到这里,无线路由器的设置就全部完成了,打开电脑的无线网卡,连接属于无线网络就可以畅享无线网络了。
为了验证我们上面通过光盘设置的信息是否正确,我们通过无线路由的WEB界面进入,来查看所有信息。
登录界面
我们输入默认的地址,“回车”之后就到了D-Link DIR-615的登录界面,输入默认的用户名“admin”,再输入经过我们修改的登录密码“123456@pcpop”,按照系统自动生成的“验证码”填好之后,点击“登录”就进入了无线路由器的设置界面,看来我们通过光盘修改的登录密码还是有效的。
无线网络信息
在这个界面中,我们可以清楚的看到整个无线网络的状况,包括无线路由器的IP地址、MAC地址等等。在这个页面的最下面,我们看到SSID显示的是“PCPOP”,这和我们利用光盘引导锁设置的SSID是一样的,密码等级为WPA/WPA2。
点评:
通过D-Link自带的光盘,用户可以很轻松的对无线路由进行基础设置,完成架设无线网络的需求。整个过程也得非常简单易懂,操作非常方便,全中文的操作界面中,基本上没有出线特别专业的词汇,由此可见D-Link在网络架设设置过程中很为消费者着想。
NETGEAR一直以来都是家用无线网络市场上,产品销量最好的品牌之一,旗下的54M无线路由器WGR614是其在家用市场上的主力产品,在经历了多次的产品版本升级之后,目前的最新版本是V9。
网件WGR614 V9版本无线路由器
我们今天选用的产品就是这款V9版本的WGR614,其实在之前我们泡泡网无线频道曾经多次对这款产品进行过评测,性能等各方面表现的都还是非常不错的。
光盘向导界面
从光盘向导的界面上可以看到这张光盘包含的内容还是很多的,除了“智能安装向导”之外,还有用户安装手册、在线用户手册等等。我们还是紧贴主题,来看看光盘向导如何指引用户来进行设置。
设置之前的准备
在光盘引导之外,系统提示告诉我们需要做哪些准备工作,还是非常细致的。
检查INTERNET连接
连接出现问题
在我们按照光盘的提示来进行设置的时候,系统提示说“INTERNET不可用”,看来在进行设置的时候,还需要我们先用单机连接ADSL猫,接入到互联网之后才可以继续。
根据系统提示来进行设备连接
系统提示用户一步步的进行设备的连接,设备之间的网线如何连接等等,都交代的一清二楚。
设备连接图
连接好之后,无线路由器上的指示灯都会出现其特定的颜色,用户可以喝界面上的图对照,如果出现不一样的颜色或者其它现象,则需要用户进行检查。
自动检查固件版本
设置向导
当设置向导进行到这个到这里时,会自动打开IE,进入WGR614 WEB设置界面,SSID设置、密码设置都会在WEB界面里面进行。
填写宽带账号和密码
系统也会自动检测你的互联网接入方式,我们现在选用的是ADSL宽带,拨号方式是PPPoE,系统已经检测到了,填入即可。
无线设置
无线设置主要是填写SSID(无线网络名称)和设置密码,还是和之前的产品一样,为了不被“蹭网卡”蹭到,还是选用WPA密码等级。
无线路由器登录密码更改
还是那句话,为了能够更好的保护好自己的利益,建议选用登记较高的密码出行。
无线路由器系统状态
通过上面的截图,可以很清楚的看到目前无线路由器的工作状况,SSID、密码、MAC地址、IP地址一应俱全。
点评:
网件旗下的产品一向以外观设计精美、高品质而受到消费者的青睐,随产品所带的安装向导光盘,虽然在前期设置上略有点麻烦(需要连接互联网),但是在整体上还是非常不错的,很多安装步骤都是为消费者的需求着想。
这次我们选用的是TP-LINK旗下产品,是其最新推出的具有150M传输速率的802.11n无线路由器TL-WR741N。这款产品150M产品TL-WR741N继承了TP-LINK的一贯设计风格,纯白色的面板、黑色侧边和黑色天线。
TP-LINK 150M无线路由器TL-WR741N
TL-WR741N并没有带向导光盘,我们根据无线路由器背后的提示,用浏览器进入WEB界面来对这款产品进行设置吧。
设置向导
输入默认的用户名和密码之后,回车,就进入了WEB界面。如果是第一次进入设置界面的话,系统会自动弹出“设置向导”,既然没有向导光盘,那我们就来看看这WEB界面的设置向导究竟如何。
网络接入方式选择
在选择网络接入方式时,有很多项选择,PPPoE、动态IP、静态IP,但是对于初级用户来说,就选择系统提所“推荐”的“让路由器自动选择上网方式”较为稳妥。
宽带账号设置
系统检测到我的网络是需要PPPoE拨号的,也就是ADSL宽带,所以自动跳转到这个界面,让我们输入宽带的用户名和密码。
无线网络设定
SSID、无线网络密码等等这些参数,都是在这个页面里面设定,而且需要填的各项内容都很清楚,用户看的也很明白。
安装文成
就是这么简单的几部,我们就设置好了TP-LINK的无线网络,重启之后我们再来看看WEB界面里是否和我们设置的一样。
重启之后我们进入TP-LINK的WEB界面,来看看各项设置是否和向导里面设置的一样。
基本信息
在无线网络的基本信息里,我们可以看到无线网络的SSID是PCPOP,其他设置也和我们设置的一样。
SSID设定
在这个选项里面我们可以设置SSID、信道、模式等等,和我们在“设置向导”里面也是一样的。
密码设置
我们在“设置向导”里面设定的密码是123456@pcpop,在WEB界面里面密码设定位置,我们之前设定的密码清晰可见。
点评:
虽然TP-LINK产品并不带安装向导光盘,但是在进入WEB界面之后自动弹出的“设置向导”可以帮助用户很轻松的就完成无线网络的设定,各项设置也都非常人性化,看来TP-LINK市场占有率第一并不仅仅只是依靠价格,人性化设置才是关键。
知名的日本网络设备制造商Buffalo,在国内无线路由市场上的占有率不如TP-LINK、D-Link等,但是也有着不小的影响力,推出了很多性能非常不错的产品。
Buffalo 300M无线路由器WZR-HP-G300NH
这次我们拿到的是Buffalo旗下推出的300M无线路由器WZR-HP-G300NH。这款产品自从全球同步上市以来,一直保持旺销态势。
向导光盘界面
Buffalo提供的向导光盘内容还是比较多的,可供选择的语言也非常多,有需要的用户可以慢慢查看,现在我们还是“开始”吧。
许可协议
国外很多厂商在其软件或者设置中,都会有许可协议在其中,非常注重知识产品的保护,这点国内厂商还是要好好学习一下的。
产品及其附件列表图
WZR-HP-G300NH附件非常多,在这个界面中我们一览无遗,这也是保护了消费者的基本权益,也是对那些不法JS的约束。
无线路由器连接指导
上面这两个界面,能够让消费者一步步的将ADSL猫、无线路由器还有电脑之间建立正确的连接,非常直观。
宽带用户名和密码设定
报错提示
在这个页面应该是填入宽带的用户名和密码,但是笔者填入之后却出现上面两个错误提示,很是郁闷。为了更好的保护好自己的利益,笔者将自己的宽带密码设置的比较复杂,但是第一个错误提示说我“密码长度不能超过8个字符”,难道我宽带的账号和密码的长度还要无线路由器来决定?
“连接用户名”、“连接密码”,难道是连接无线网络需要的?那应该是SSID设定吧,笔者抱着试一试的心态,随便输入了几个字符,但是就出现了第二种错误提示,说账号和密码不正确。不得已,笔者只能勾选这个界面上“不要连接英特网”了。
无线路由器登录密码
这个登录密码的设定就非常的清晰明了,上面的注释也一看就能明白。
保存设置信息到文本
与D-Link一样,Buffalo也将无线路由器的设定信息保存到了文本中,点击“下一步”有你选择保存位置。
安装完成
安装程序全部完成,要想查看别的信息,用户可以根据页面的提示进行选择。
点评:
Buffalo的产品一直以来性能和做工都不错,但是因为没有针对性的对国内市场推出产品,所以一直以来都没有被用户广泛接受。我们这次体验Buffalo光盘向导的时候,可以感觉到在很多细节方面Buffalo都做的非常不错,但就是在宽带账号和密码这里让人有点摸不着头脑,只能进入WEB界面来进行设置,对于初级网络用户来说真的不是很方便。
磊科是一家国内的网络设备厂商,虽然在市场占有率等方面不能和TP-LINK、网件等厂商相比,但是凭借着自身的特点和高性价比,在市场上也有着不少的忠实用户。
磊科NW625 PLUS无线路由器
我们这次拿到的是磊科NW625 PLUS无线路由器,纯白色的外观、黑色的边框设计让整个产品看起来非常的时尚大气。NW625 PLUS也是带有向导光盘,那让我们来看看它的向导界面如何。
向导光盘起始界面
向导光盘起始界面,品牌、型号清晰可见,“安装向导”“用户手册”“退出”,除了这三个选项再无它项。
安装类型选项
这里有两个选项可供不同的消费者选择。“快速安装”适合初级用户来选择,“高级设置”适合对网络设置有一定了解的用户选择。我们还是从“快速安装”开始吧。
连接界面
上面界面提示的三步骤,让我们将电脑、无线路由器和ADSL猫正确连接起来,而且还特别提示要将网卡调整为“自动获取IP地址”模式。
登录无线路由密码设定
SSID设定
我们依旧还是将SSID设定为PCPOP。
密码模式选择
磊科提供给多种密码模式供我们选择,友情提示:为了自己的利益不被损害,建议使用WPA或者WPA2密码模式。
宽带连接方式
这个界面是让我们来设定宽带的连接方式,我们一般家庭都使用的是ADSL电话拨号上网方式,在这里面选择相对应的选项就可以了。
宽带帐号填写
设置参数信息
在这里我们能看到之前我们所设置信息的内容,可以让我们的消费者看到自己做了那些改动,改动的信息有哪些,也是不错的设置。
设置完成
看到这个界面,说明你的无线网络已经全部完成了,现在只需要打开电脑就能够连接互联网,畅享无线生活了。
点评:
磊科的光盘向导界面虽然在风格和质感方面不如那些国际大厂那么精细,但是在功能设置方面还是非常人性化的,用户也能够明白这些设置的含义是什么,有什么样的作用,总体来说,磊科还是值得消费者信赖的品牌。
华硕是全球领先的3C解决方案提供商之一,致力于为个人和企业用户提供最具创新价值的产品及应用方案。华硕的产品线完整覆盖至笔记本电脑、主板、显卡、服务器、光存储、有线/无线网络通讯产品、LCD、PDA随身电脑、手机等全线3C产品。
华硕802.11n无线路由器RT-N13U
虽然华硕的产品线覆盖面非常广,但是却在各方面都力求做到最好。这次设置界面体验,拿到的就是其推出的802.11n无线路由器RT-N13U。具有更高的传输速度,最高可支持300Mbps数据传输速率,保证用户可享受更快的内网速度及更流畅的网络数据、语音、影片文件传输体验。
系统自动侦测网络连接类型
首次使用RT-N13U时,将外网网线接入WAN口,PC与路由器接在LAN口,打开“Internet Explorer”。系统会自动侦测你的网络环境:(若不需要自动侦测,也可以点击“略过并手动设置”,手动选择连接类型)。
宽带账号设置
由于我这里是通过PPPoE连接,所以有如下提示,根据提示输入本地的用户名密码,点击“应用目前所有设置”。
完成上网设置
当保存完成后,就完成了上网的基本设置,但是这还仅仅是第一步。页面上出现了四个选项,点击“前往我的首页”会进入华硕官网,接下来我们还要对无线网络更进一步的设置,就是设置SSID和加密。
SSID以及密码设置
若此时需要设置无线网络,则可点击“无线加密设置”:根据你的需要修改SSID以及加密方式即可,设置完成后点击“完成”。
完成设置
保存完成后,出现如下界面,此时若想进行其他的设定,可点击“到高级设置界面”,对虚拟服务器,防火墙等等进行设置,若已经完成需要的设置,点击“完成”即可享受上网冲浪。
点评:
自此我们就完成了对华硕802.11n无线路由器RT-N13U基础设置,虽然没有向导光盘,但是整个设置过程还是非常的简单易懂,对于初级用户来说可以很轻松的完成网络的设置。
腾达在家用无线路由市场上也是非常具有竞争力的一个品牌,产品丰富、涵盖面广,凭借着低廉的价格,一直以来也都是消费者在市场上备选的品牌之一。
腾达802.11n无线路由器W311R
我们这次用来做设置界面体验的是腾达802.11n无线路由器W311R,这款产品集无线AP、路由器、4口百兆交换机、防火墙于一体,符合802.11g/b/n国际标准。 是腾达专为SOHO办公,家庭等对无线网络速度要求较高但又不想投入太大的用户设计的一款高性价比产品。
光盘向导首页
光盘向导首页的内容不是很多,但是用户所需要了解的品牌、型号等都在这里清楚的表现出来。
设置向导告诉用户如何连接设备
设备连接完成
光盘向导非常清晰告诉用户该如何去连接无线路由器、电脑等设备。
无线路由指示灯说明
用户一般都是通过无线路由器的指示灯来确定设备的工作状态,在上面这个界面中,各个位置的指示灯的正常工作状态都写得非常明白,用户可以对照来查看自己无线路由器的状况。
选择连接类型
如果想要连接到互联网,就得选择合适的网络接入方式,初级用户如果对这个不了解的话,可以选择最上面的“自动检测”。
宽带帐号设置
在这里就需要填写我们在运营商那里申请的宽带账号和密码。
克隆MAC地址
这个选项是为了能够让那些被运营商封了路由器的消费者正常上网所使用的。
无线基本设置
在这里我们就要多无线网络的SSID、协议模式来进行设置,我们所设定的SSID依旧是PCPOP。
无线安全设置
保护自己的利益,坚决要给自己的无线网络设定密码,而且一定要用WPA或者WPA2加密模式。
设置全部完成
到这里设置就全部完成了,我们可以看到无线网络所有的设置信息,清晰明了,能够让消费者知道自己刚才设置的都是哪些内容。
点评:
腾达虽然在实力上不如那些国际性厂商,但是却非常好的抓住了国内消费者的需求方向,除了在价格方面贴近消费者之外,在设置方面也是做到简单易懂,第一次架设无线网络的消费者也一定可以很好的完成整个设置。
思科消费级事业部是Cisco公司专门面向家用、SOHO消费级用户推出产品的部门,旗下也推出了不少非常经典的产品,旗下的WRT54G、WRH54G等都曾经是市场的经典产品之一,之后思科对产品外观进行了大胆的改革创新,飞碟外观造型、钢琴烤漆材质,在市场上引起了不小的轰动。
Linksys By Cisco 802.11n无线路由器WRT320N
作为思科旗下802.11n经典产品的WRT320N,也采用了最新的外观设计风格,我们现在就来对这款产品的光盘向导做一下体验。
光盘向导首页
光盘向导首页虽说是英文的,对于很多用户来说可能不是很方便,但是没关系,只要我们知道在这个页面里点击“Start Setup”就可以了。
选择语言
刚才的英文看不懂?没关系,现在这里有语言选项了,里面有我们需要的“简体中文”。
许可协议
思科作为全世界最大的网络设备公司,对于知识产权也是非常注重保护的,所以在这里出现许可协议也就不奇怪了。
设置向导教你如何连接设备
连接各个设备之后,系统开始自动配置网络。
宽带接入类型
在这个界面中设置向导告诉用户该选择宽带接入类型,家庭用户一般都是DSL宽带,所以我们就该选择“电话线”。
选择联系类型
宽带账号和密码填写处
无线路由登录密码
这里就是给无线路由设置WEB访问界面的地方。
无线路由器设置确认
设置完无线网络之后,我们看到界面上有着非常详细的资料,这些都是刚才我们设置的内容,同时还会有一个保存这些信息的文本文件供我们保存。
无线网络架设成功
Linksys By Cisco 802.11n无线路由器WRT320N通过上面就完成了基础设置。但是我们还要对无线网络的其他部分进行修改,点击“下一步”之后会自动弹出无线路由的WEB设置界面。
无线设置界面
无线网络设置信息
到这里,我们的设置就全部完成了,接下来的事情就简单了,利用笔记本搜索自己的家的无线网络,享受网上冲浪的乐趣吧。
点评:
思科是世界实力最雄厚的网络设备公司,在这些消费级产品中,我们真的能体会到思科“人本网络”的理念,虽然在WEB界面里的语言是英文,但是通过前面的设定,完全够普通消费者使用。总体来说,思科WRT320N的光盘向导做的还是非常不错的。<
关注我们