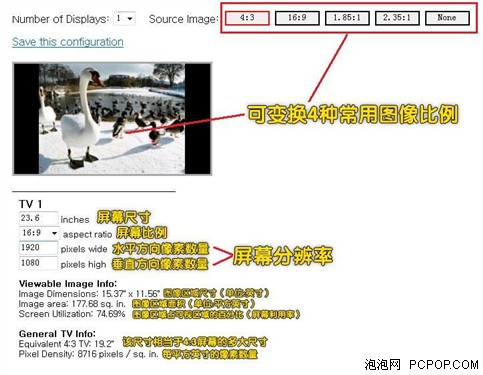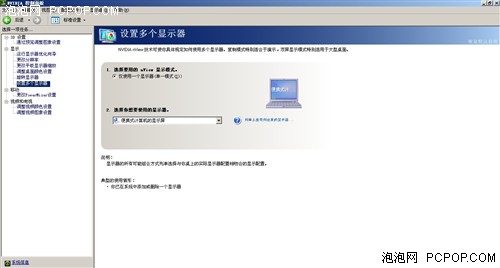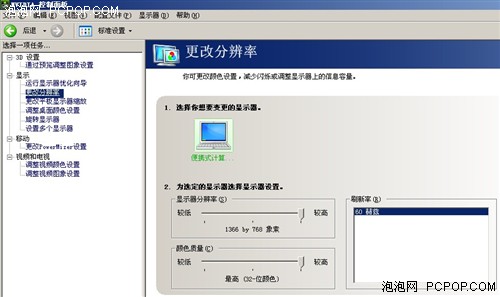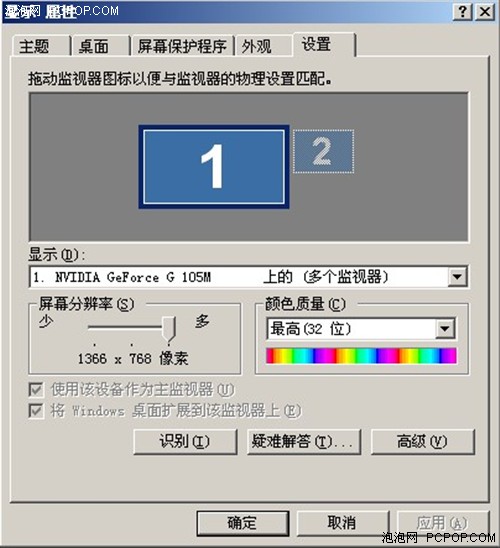玩转分辨率!液晶显示应用教程第一弹
首先我们还是把市面上主营的各个尺寸显示器的三个参数做下对比(不计普屏,因为普屏比较定向于小众人群,超高分辨率也除外)。
|
尺寸 |
18.5 |
19 |
19吋高分屏 |
20 |
21.5 |
22 |
23 |
|
分辨率 |
1366×768 |
1440×900 |
1680×1050 |
1600×900 |
1920×1080 |
1680×1050 |
1920×1080 |
|
点距 |
|
|
|
|
|
|
|
|
尺寸 |
23.6 |
24 |
24.1 |
24.6 |
25.5 |
27 |
27.5 |
|
分辨率 |
1920×1080 |
1920×1080 |
1920×1200 |
1920×1080 |
1920×1200 |
1920×1080 |
1920×1200 |
|
点距 |
|
|
|
|
|
|
|
(其中普屏、16:10的20吋宽屏、30吋宽屏和超高分辨率2560×1600的液晶未包含在内,因为它们不是因为行将绝迹就是太过小众)
参照如上表格,我们很容易发现各个尺寸液晶应该调至的标准分辨率究竟是多少。在卖场中小编就发现很多买显示器的人并不关心这个,它们只关注买多大的,回家后往往就照着之前CRT文字的大小照葫芦画瓢,按照之前的习惯继续使用液晶。这种习惯其实是错误的,因为液晶与我们之前用的CRT有所不同。液晶的物理分辨率是固定不变的,意即单位面积显示像素的数量固定。
这个图示是TV Calculator页面,可以方便地设置、对比一些常见参数,使用文章请参见《别被眼睛"欺骗" 看16:9如何蹂躏16:10》
当我们将其标准分辨率降低的时候,由于并不是所有的像素同时放大,这就存在着缩放误差。当液晶显示器使用在非标准分辨率时,文本显示效果就会变差,文字的边缘就会被虚化。即使显示器支持1:1点对点,也依然会有黑边存在,同时牺牲了画面的显示面积。正因为此,我们应该将其调节至非常好的分辨率,也就是显示器的最大分辨率,这样才能达到与其像素点对点的非常好的显示效果。
● 怎样设置并修改分辨率(一)盲区是有人会说非常好的分辨率的字体太小,正因为此我才将其分辨率调低,这样字大看着更舒服。实则不然,因为只有点对点最大分辨率的情况下,我们看到的才不会出现模糊/虚化的现象。从保护我们视力的角度上讲,由于显示器的特殊性,我们观看显示器的距离往往在50cm左右,如果字体调大,那么就会有虚化;相反如果换到非常好的分辨率,尽管字体会变得比刚才小,但是没有虚化模糊的现象,才能避免花眼近视等问题。
说了这么多,那么分辨率究竟该如何调节呢?一般有两种方法,一种是在桌面右键选择NVIDIA控制面板(这里是拿NV举例),随即弹出下面的这张图片,一般会默认选中设置多个显示器。
我们选择左侧的更改分辨率一栏,然后调整右侧的显示器分辨率,直接调整到最大值,这样分辨率就能达到与像素1:1的显示效果,字体、画面也更为清晰。
怎样设置并修改分辨率(二)
还有一种方法则更为简单,也是右键桌面选择属性,选择其中的设置一项,在下面的屏幕分辨率一栏内依然可以调节显示器的非常好的分辨率,同理依然是调节到最大值即为非常好的。
说完了如何调整分辨率的问题,另外要说明的是,由于消费者购买液晶时主要考虑的是品牌、价格、外观、功能这几个方面,往往忽略了显示器的物理分辨率。之所以这么说,是因为市面上存在着高分屏显示器,比如现有的优派单接口的VX1940w-3、飞利浦经典液晶190EW+、玛雅HD98等机型。
注意右上角的“SUPER HD”,直译为超高清,也就是高分屏液晶
它们虽然都仅仅是19吋宽屏,但是分辨率却同为22吋宽屏的1680×1050的高度,点距从0.284mm降到了0.243mm,如果长期办公的人当然不建议用高分屏液晶。但是如果是学生或者网吧游戏来讲,高分屏的字体也更为锐利。其实就算是办公,小编也是考虑到护眼的需要,因为19吋宽高分屏长时间办公更费眼,但也不是毫无优势,比如:
非常好的意义上的举例,在商业领域它的作用更为明显,显示面积多36%,还能节省空间
液晶显示器呈现分辨率较低的显示模式时,有两种方式进行显示。第一种为居中显示:例如在XGA 1024×768的屏幕上显示SVGA 800×600的画面时,只有屏幕居中的800×600个像素被呈现出来,其它没有被呈现出来的像素则维持黑暗,目前该方法较少采用。另一种称为扩展显示:在显示低于非常好的分辨率的画面时,各像素点通过差动算法扩充到相邻像素点显示,从而使整个画面被充满。这样也使画面失去原来的清晰度和真实的色彩。
今天是显示器应用篇章之分辨率一专栏,下周将奉上液晶使用中的距离一说,并持续连载下去,请各位网友继续关注……■<
关注我们