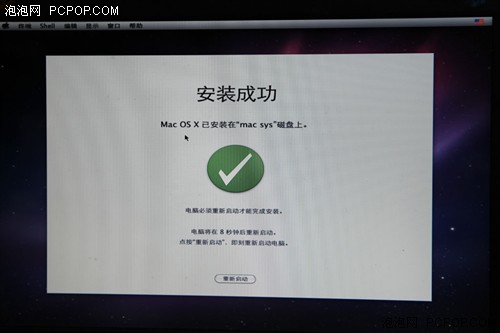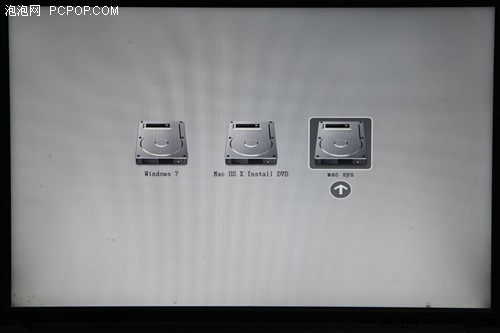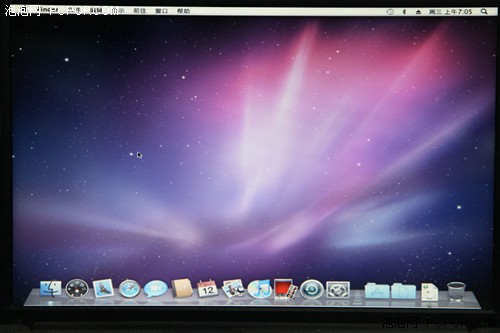都来啃苹果吧!PC安装雪豹系统全攻略
经过大约半小时到1小时的安装过程之后,我们将会迎来安装成功的画面。
安装成功
安装成功之后,电脑将会有30秒的时间倒计时重新启动,对于安装Windows/Mac双系统的用户来说,一定要在这30秒之内打开菜单栏——实用工具——终端,然后在终端中分别运行下面的命令。
diskutil list(查看C:在哪里)
fdisk -e /dev/rdisk0
f 1 (上一步所见,设置硬盘0分区1为活动分区,这里应该含有Windows引导信息)
w
y
quit
这几个步骤的操作是为了将Windows所在分区(比如C盘)重新标记为活动分区,因为在Mac OS X安装的过程中,系统会自动将Mac OS X分区标记为活动分区,这样就会导致Windows不能启动。而上面的操作就是将Windows引导信息所在的分区重新标记为活动分区。
当然,如果你错过了这一步,也不是完全没有解决方法,如果有光驱的话,可以在光驱里放上Windows的安装光盘,执行“修复计算机”操作,这样会再次将Windows引导信息所在的分区标记为活动分区。
执行完成后重新启动计算机,进入Bootthink界面之后,我们会发现多出了一个安装好了Mac OS的分区。选择该分区按回车,计算机将会开始启动Mac OS(当然你可以加上启动参数,详见第8页)。再经过一些区域语言设置、帐户设置之后,就正式进入Mac OS X Snow Leopard的桌面啦!
到这里,本次Mac OS X Snow Leopard的安装之旅就基本告一段落了,但截止到这里,仅仅是将操作系统安装好了而已。但接下来将要面临的是更加困难,更加考验经验和耐心的驱动程序安装,关于这一部分内容笔者将在最近一段时间内专门发表文章进行讲解。对于初次接触在PC上安装Mac OS X的用户来说,笔者在驱动程序方面做几点小的提示:1、Mac OS X的驱动程序文件一般是以.kext为扩展名的文件;2、可以通过Kext安装驱动,也可以通过EFI String安装驱动,还可以通过DSDT安装驱动(最完美也最难);3、不必在PC上追求驱动的完美,因为非常难以实现。
好吧,今天的内容就到这里结束,请大家继续关注泡泡网在未来的一段时间之内给大家推出的Mac OS X驱动程序安装攻略以及Mac OS X中的一些基本操作。咱们下期见!■<
关注我们