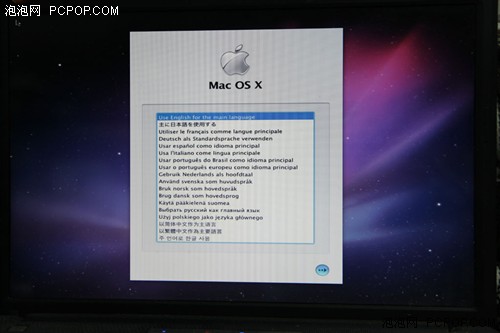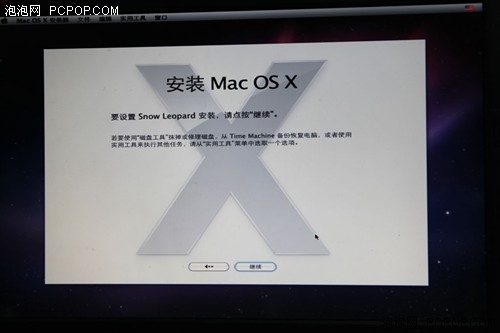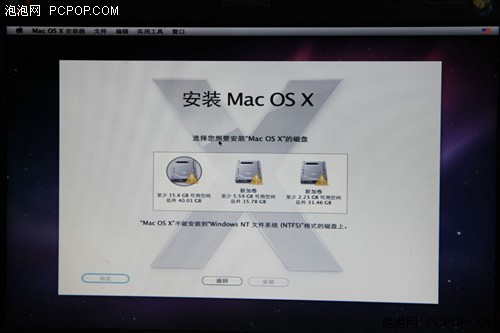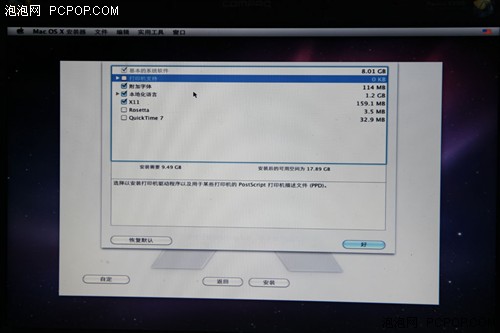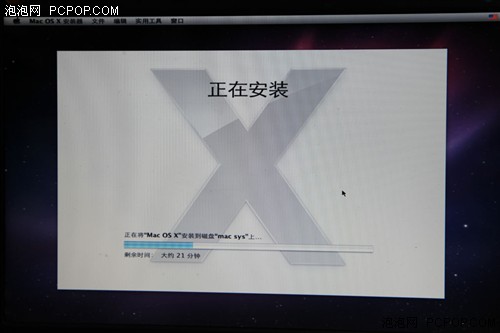都来啃苹果吧!PC安装雪豹系统全攻略
分享
如果在没有问题或者问题已经解决了之后,进入Mac OS X安装,数分钟之后我们将迎来正式安装的首个屏幕——选择安装语言版本。
选择安装语言,当然推荐简体中文了
继续安装
在这里并没有列出笔者专门为Mac OS X准备的分区,因为那个容量为23GB的分区没有格式化,所以在这里一定要注意。不要点击继续,执行下面的操作。
如上图,点击菜单栏——实用工具——磁盘工具,选择专门为Mac OS X系统准备的分区。点击右侧的抹掉——格式选择Mac OS扩展(日志式),名称随意,笔者这里为mac sys,然后点击抹掉。
完成之后回到如上图所示的安装界面,可以看到中间的那个分区已经可以安装Mac OS X系统了,这就是我们刚刚执行“抹掉”的那个分区(抹掉在Mac中可以理解为格式化)。
完成之后又进入了安装界面,在这里仍然要注意,不要贸然点击“安装”,而是点击左边的“自定”,将打印机驱动的复选框去掉,不安装打印机驱动,主要是防止驱动太多引起不兼容,同时安装打印机驱动将会浪费至少20分钟时间,如果没有打印机的话实在没用。取消勾选打印机驱动之后,再点击“安装”按钮开始安装。
0人已赞
关注我们