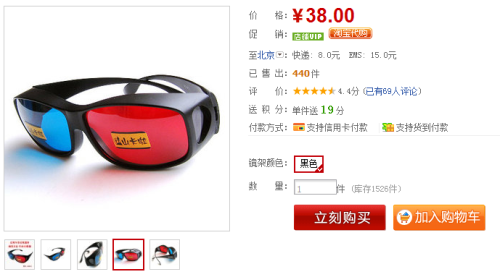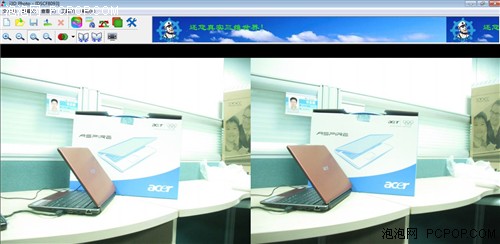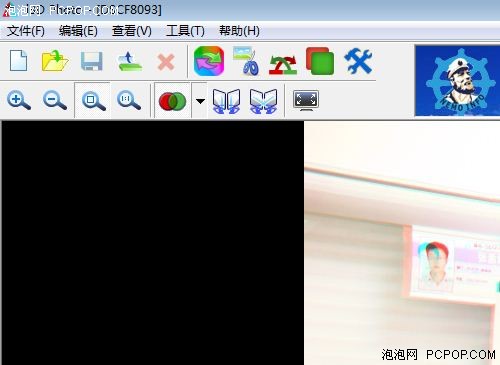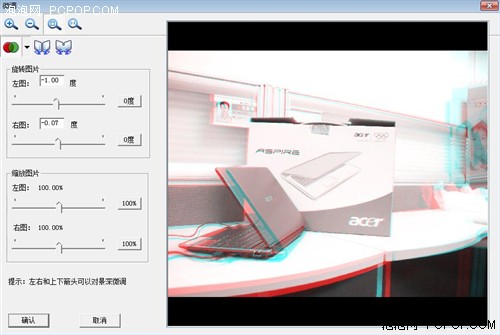让立体更加简单 3D笔记本技术全解析
◆单机拍摄合成立体照片
制作3D立体图片是个有意思的东西,其实很简单,我们只需要一部卡片机或带拍照功能的手机就可以实现,当然,这只是低成本方案。其实3D立体图片用双机拍摄的话效果会更好一些,会更细微的考虑角度、距离等问题。见于篇幅要求,小编今天给大家讲一讲单机拍摄合成立体3D照片。

一台相机,单反相机更佳
准备好一个红蓝(滤光型)眼镜
i3D Photo软件
最重要的就是这个i3D Photo软件,界面简单、操作方便,更关键的是对系统及硬件要求都不高,在Windows 7上能运行良好。
◆只需几步轻松制作3D照片
由于人的两眼间存在一个不足5厘米的间距,因此在盯住同一景物时,两个眼球的角度并不相同,在拍摄时我们也必须模拟这一原理。
首先把相机放在左眼,对准你想要拍摄的景物按下快门,这是左眼视像角度。接着移向右眼位置,拍摄下右眼的视像角度。左右视像角度形成视角差,这样合成之后就会有立体感。注意一下,目标物体最好背景分明效果会更好。
左眼看到的笔记本
右眼看到的笔记本
●导入i3D
启动i3D点击工具栏上的“新建”按钮,这时软件将提示我们分别导入左右图。方法是找到素材所在文件夹,双击调入预览区,最终点击“确认”按钮即可。
●自动编辑与修正
素材调入后,i3D会将两张图片并排显示。不过由于拍摄的原因,我们常常需要对照片进行一些简单的修正。首先如果两张照片在曝光及白平衡上差别较大,可点击“编辑”菜单→“自动调整颜色”,让两图看上去更加一致。接下来再利用“编辑”→“自动对齐”命令,对照片进行校准,防止景物主体出现光晕。稍后再借助“裁减”命令剪除照片中的不需要内容,最终根据自己的喜好添加一些好看的边框或文字即可。
●生成3D图(配带红蓝眼镜)
待照片修正完毕,就可以点击工具栏→“补色立体图”生成3D照片了。可以看到菜单中总共包含了7组选项,分为“红青”、“黄蓝”两种颜色组合。简单来说,这里就是设定最终3D图需要使用哪种眼镜进行观看。由于“红青色”属于标准色,因此可用“红蓝”、“红青”眼镜观看,甚至好一点的“红绿”眼镜也没问题,而“黄蓝”则必须使用“黄蓝”专用镜。具体的大家可参照自己的眼镜进行选择。
●效果微调(配带红蓝眼镜)
生成3D图选择好合适的混合色后,照片便显示出了3D效果(如果没有效果,请检查色彩选择是否正确),这时我们可以点微调按钮并戴上眼镜通过上、下、左、右四个方向键,对画面进行微调。微调的目的是让景深更加明显,并保证景物主体的边缘整齐,以不出现光晕及重影。
●导出3D图
最后等效果趋近完美,再点击“文件”菜单→“导出为立体图片”即可生成3D照片。OK!现在戴上你的眼镜,欣赏一下自己的杰作吧!
其实除了制作3D立体图外,i3D还有一个小功能,那就是生成立体Gif动画。具体操作很简单,只要导入左右眼图片,再点击“文件”菜单→“制作GIF动画”即可完工。效果如何呢?大家还是自己体会吧。
关注我们