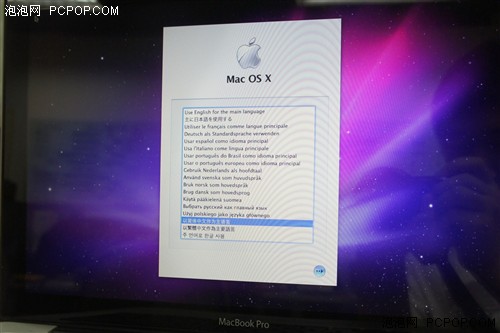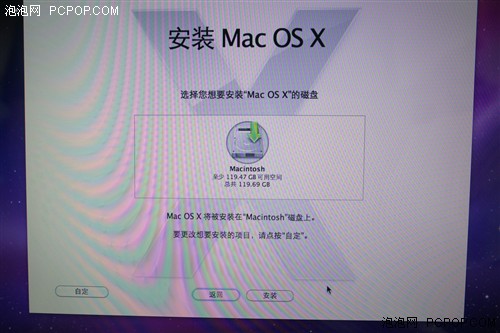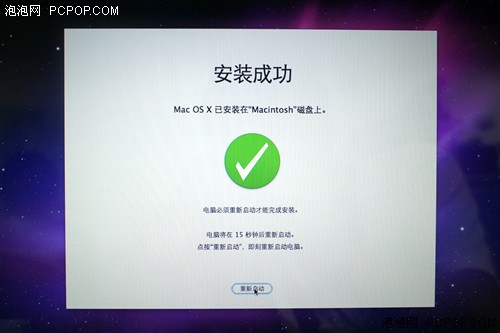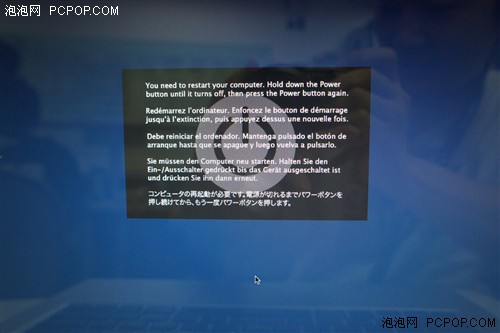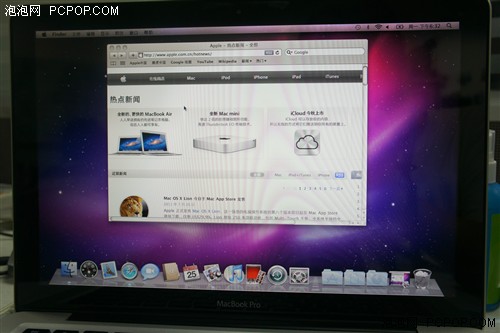绝境重生?当低配苹果MBP遭遇高端SSD
分享
由于更换了新的硬盘,因此我们接下来的工作内容就是装系统了。按下电源键,并迅速按住键盘上的字母“C”键,然后将光盘推入,直至出现苹果的logo,松开“C键”,即可顺利进入光盘安装界面。
直至出现右边的画面,即可松开C键
选择简体中文为安装语言
点击“继续”
上方菜单栏中找到磁盘工具,选择固态硬盘,抹掉即可(均默认设置)
关闭磁盘工具,安装程序自动识别出可用磁盘,选之,点击安装即可
安装成功,重启,系统首画面
可选择是否导入以前的用户数据(应用程序、机器设置、用户数据等),方法是将您拆下来的机械硬盘通过硬盘盒与笔记本连接,选择导入,系统会自动扫描其中的用户数据(包括应用程序),并可选择性导入。整个导入过程比较漫长,如果您以前使用的应用程序大部分是破解版,笔者还是建议您乖乖的重新安装。
选择网络连接,并输入您的Apple ID(无网络环境下可跳过)。只要ID正确,您所有的用户信息都会自动呈现。
安装完成,正在载入桌面时,戏剧性的一幕发生了…苹果也蓝了(大致意思:长按电源键关机,然后再按电源键开机)
不过好在重启之后,还是顺利的进入了操作系统
本章小结:
苹果系统的安装过程同样非常简单,一路点击继续和同意,就可以顺利完成,整个过程耗时约50分钟,比Windows7的安装时间要长。至于分区,笔者并不推荐您将硬盘划分为好几个,因为根本就没有必要,同时也会对Boot Camp安装Windows造成障碍。本次安装尾声中,意外的出现了一次蓝屏现象,对系统的影响还暂没发现,分析原因,很可能是因为笔记本对该固态硬盘的支持欠佳,具体换上SSD的老款MBP表现怎样,接下来的内容为大家奉上评测。
0人已赞
关注我们