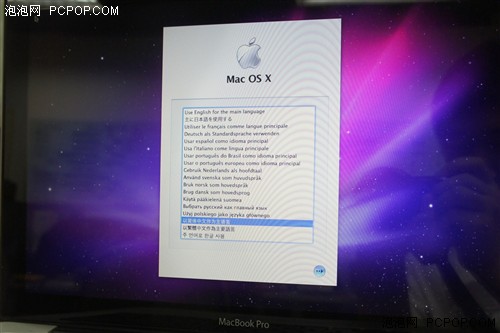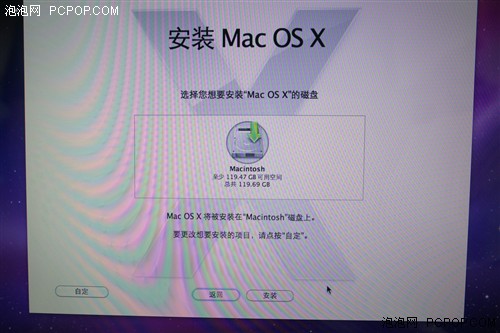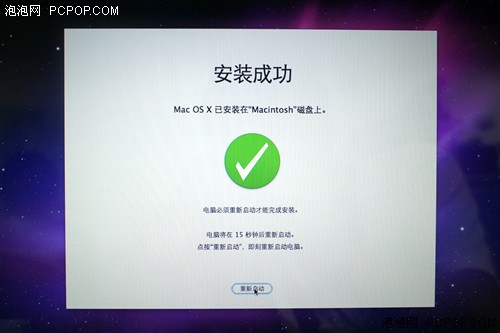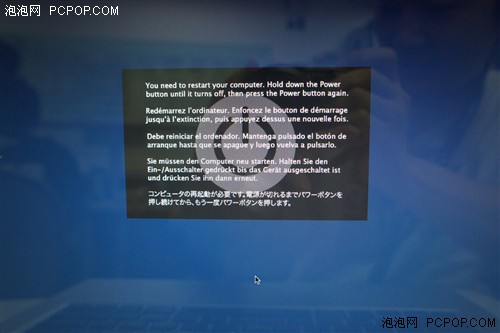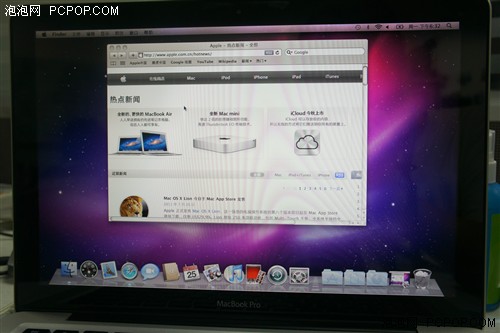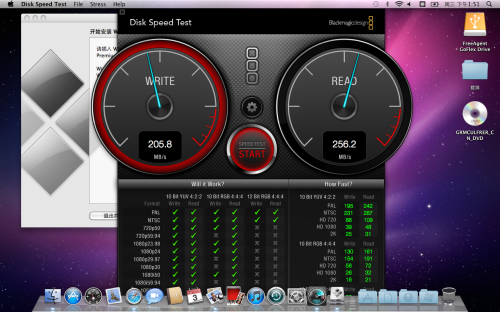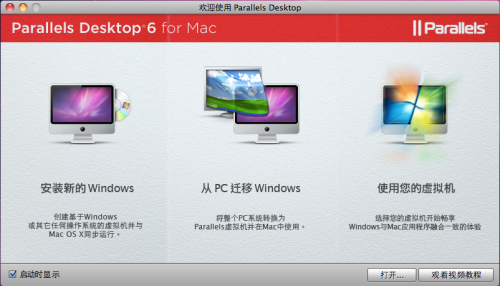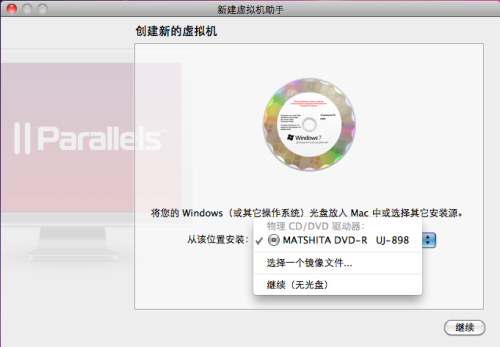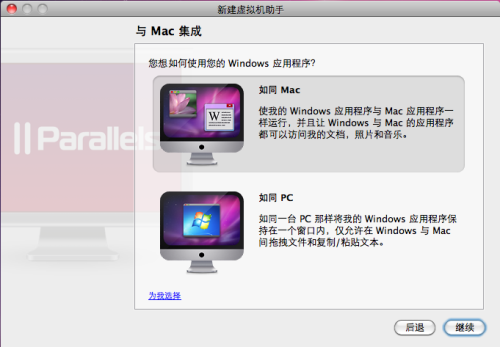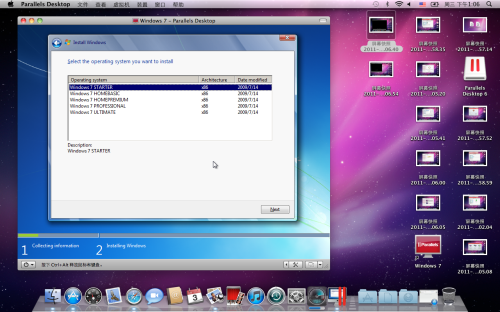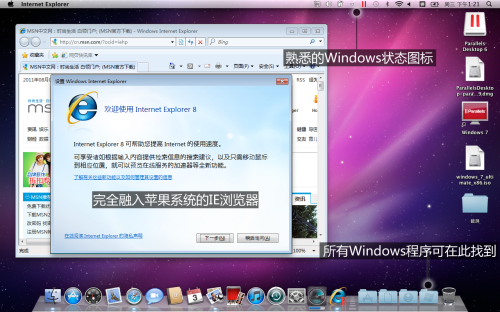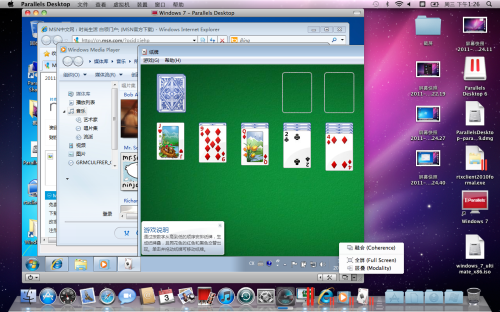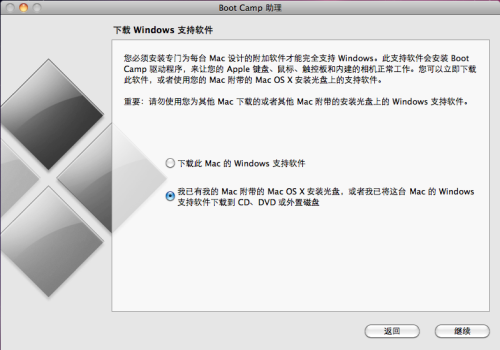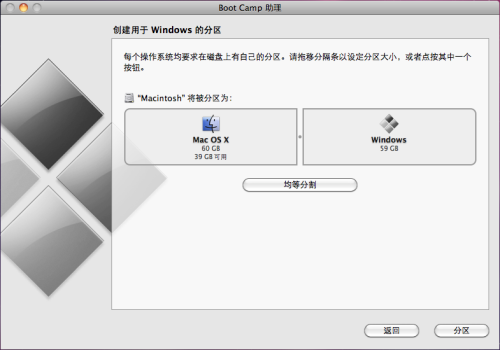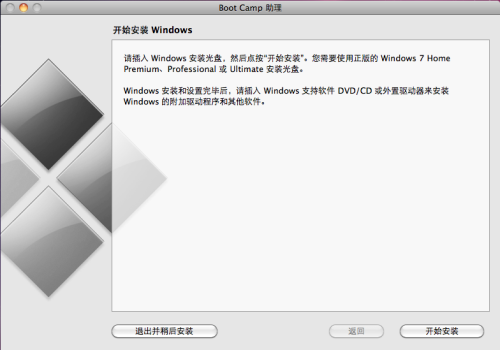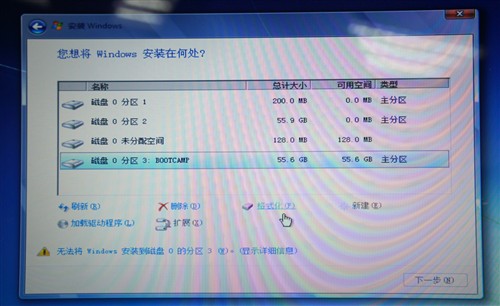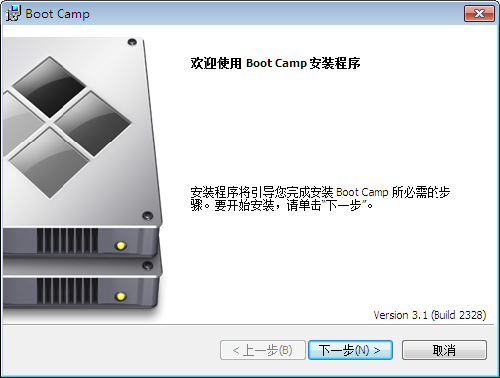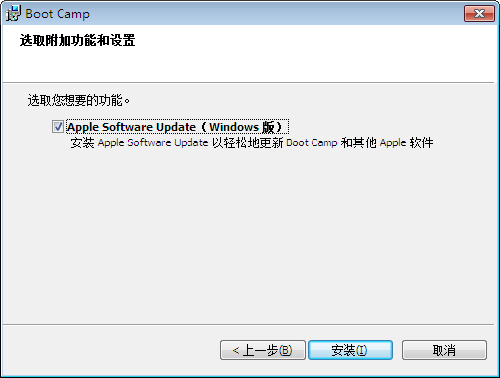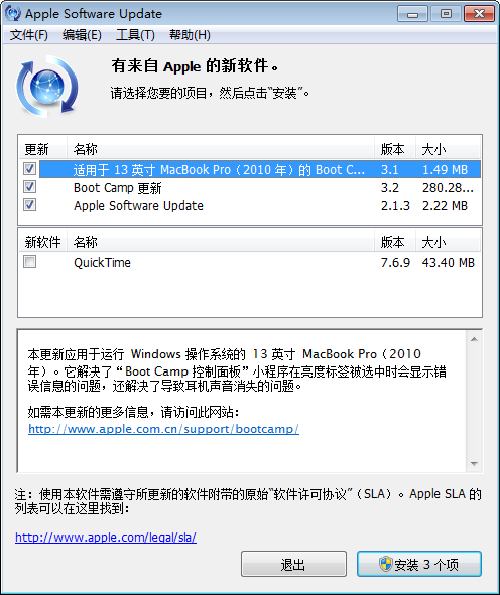绝境重生?当低配苹果MBP遭遇高端SSD
泡泡网笔记本频道8月4日 最近在网上看了很多关于13英寸MacBook Pro更换SSD的帖子,换完之后菊花两圈半闪电开机,反应速度甚至秒杀同年份的17英寸机型,这样的表现还真让小编我口水狂流不止…作为一个2010款13英寸MBP的用户,自己去年买的那款机器已经不入主流,甚至号称最强的GeForce 320M集成显卡在3DV跑分中也输给了新SNB酷睿i5中的核芯显卡,想想当初接近九千的购机价格,倍感心酸。
中午休息时间,在编辑部里转了一圈,偶然发现了一块儿送过来试用的SSD,这货可是提升笔记本性能的最好物件,直接解决了笔记本由于机械硬盘传输速度慢造成的性能瓶颈,哈哈,管它那么多,借过来,换上爽一把再说!

接下来,小编就为大家附上苹果13英寸MacBook Pro更换硬盘以及安装操作系统全过程,并对其进行性能测试。如果您也在犹豫是否要更换固态,接下来的内容一定会对您有所帮助。
动手安装前必备物件:
苹果笔记本(必需)、固态硬盘(必需)、螺丝刀(十字、六角梅花)、专用Mac OS X系统光盘,如果您还需要安装Windows系统,那么还需要Windows系统光盘或者镜像文件。
更换SSD所需的所有装备,尤其是小梅花螺丝刀头
根据笔者以前实测经验,2011年新款MacBook Pro所附带的安装光盘无法在任何2010年上市机型上使用,尺寸间不通用,年代间也不通用,因此如果用光盘重装系统,您只能使用购机时附带光盘或者同型号机型附带光盘。
老款13吋MacBook Pro简介:
本次使用的笔记本是小编我自用的苹果MacBook Pro(MC374CH/A),该机于2010年5月份上市,购于中关村海龙大厦某商户,成交价格8600元。具体配置为酷睿2双核P8600处理器、2×2GB DDR3 1066内存,基于NVIDIA芯片组,集成GeForce 320M显卡,拥有48个CUDA核心,共享256MB显存。硬盘为日立提供的250GB 5400rpm机械,具备8MB缓存。
苹果 MacBook Pro(MC374CH/A)
OCZ固态硬盘简介:
小编从同事那里暂借过来的SSD为OCZ公司生产,型号为VERTEX3,采用金属外壳,接口为SATA3(6Gbps),使用SandForce主控芯片,MLC闪存颗粒,支持Trim技术(遗憾的是小编的笔记本不支持SATA3以及Trim)。该硬盘理论最大读取速度为550MB/s,写入为500MB/s,平均无故障时间200万小时,这样的规格算是高端了。
OCZ VERTEX3固态硬盘
以上就是本次更换SSD所需要的所有物件,除笔记本和SSD外,螺丝刀、六角小梅花的刀头、原装系统安装光盘,一样也不能少。具体操作以及简单测试,笔者将在下文中为大家呈现。
给苹果笔记本更换硬盘是一件非常简单的事情。机器底部一共包含有10枚螺丝钉,共两种规格,其中红圈内的螺丝钉较长。拧开这些螺丝,就可以轻松打开整个机器底盖,并对内部配件进行更改。
红圈内的三颗螺丝钉较长(镜头有畸变,请见谅)
将拧下来的螺丝钉按顺序摆放(好习惯)
机器内部(主板很小,日立的硬盘,印有苹果logo)
高达63.5Wh的大容量锂聚合物电池
拧下硬盘固定支架(共两颗螺丝钉)
拆下硬盘两侧的固定栓(共四个)
将拆下来的固定栓拧在要更换的固态硬盘上(共四个)
将硬盘装回机器,固定支架,并装上底盖
本章小结:
给苹果笔记本更换硬盘需要用到两种螺丝刀头,共计拧下16颗螺丝钉,并把它们装回原位。整个过程既简单,也复杂。同时,笔者也为苹果笔记本紧凑的内部布局所震撼,其大部分空间被63.5Wh锂聚合物电池、光驱以及硬盘占据,主板十分袖珍,做工非常扎实。唯一遗憾的就是其硬盘固定栓太过于另类,也从一定程度上反映出苹果并不主张您对硬盘进行更换。
由于更换了新的硬盘,因此我们接下来的工作内容就是装系统了。按下电源键,并迅速按住键盘上的字母“C”键,然后将光盘推入,直至出现苹果的logo,松开“C键”,即可顺利进入光盘安装界面。
直至出现右边的画面,即可松开C键
选择简体中文为安装语言
点击“继续”
上方菜单栏中找到磁盘工具,选择固态硬盘,抹掉即可(均默认设置)
关闭磁盘工具,安装程序自动识别出可用磁盘,选之,点击安装即可
安装成功,重启,系统首画面
可选择是否导入以前的用户数据(应用程序、机器设置、用户数据等),方法是将您拆下来的机械硬盘通过硬盘盒与笔记本连接,选择导入,系统会自动扫描其中的用户数据(包括应用程序),并可选择性导入。整个导入过程比较漫长,如果您以前使用的应用程序大部分是破解版,笔者还是建议您乖乖的重新安装。
选择网络连接,并输入您的Apple ID(无网络环境下可跳过)。只要ID正确,您所有的用户信息都会自动呈现。
安装完成,正在载入桌面时,戏剧性的一幕发生了…苹果也蓝了(大致意思:长按电源键关机,然后再按电源键开机)
不过好在重启之后,还是顺利的进入了操作系统
本章小结:
苹果系统的安装过程同样非常简单,一路点击继续和同意,就可以顺利完成,整个过程耗时约50分钟,比Windows7的安装时间要长。至于分区,笔者并不推荐您将硬盘划分为好几个,因为根本就没有必要,同时也会对Boot Camp安装Windows造成障碍。本次安装尾声中,意外的出现了一次蓝屏现象,对系统的影响还暂没发现,分析原因,很可能是因为笔记本对该固态硬盘的支持欠佳,具体换上SSD的老款MBP表现怎样,接下来的内容为大家奉上评测。
1、硬盘读取/写入速度:接近笔记本极限
本环节小编使用了AJA System Test软件进行硬盘的读写测试(写入文件从128MB到16GB可选)。
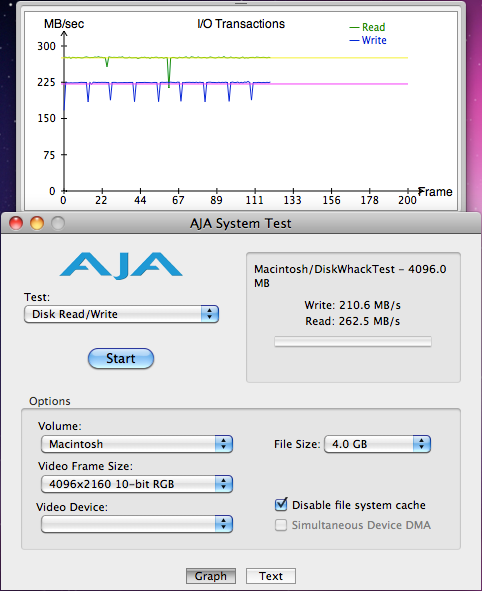
在4096×2160 10-bit模式下,写入速度达到了210.6MB/s,读取为262.5MB/s,速度平稳。
在Disk Speed Test软件测试环节中,写入速度高达205.8MB/s,读取256.2MB/s,成绩已经超过了最新MBA使用的三星SSD,这样的表现,对于小编所使的SATAII接口笔记本来说,已经差不多是极限了!
2、开机速度对比:一圈多,谁比我快?!
配原装机械硬盘开机速度(耗时35圈半)
配OCZ固态硬盘开机速度(耗时1圈多一丁点儿)
虽然上面两次开机计时有所差异,使用标配的机械硬盘的计时方法明显占了很大便宜,但其开机速度仍然要明显慢于SSD的开机速度。机械硬盘开机用时接近50秒,如果算上按电源之后的等待时间,差不多要1分钟。固态硬盘开机总共耗时仅为17秒,不足三分之一。
3、加载20个应用程序:7秒,给力有没有?!
配原装机械硬盘加载20个自带应用程序(到摄像头指示灯亮,用时31秒)
配OCZ固态硬盘加载20个自带应用程序(到摄像头指示灯亮,用时7秒)
本环节,在两种硬盘模式下,小编选择开启相同的20个10.6.8自带应用程序,直至摄像头指示灯开启,所有程序基本开启完毕。其中,机械硬盘耗时31秒,固态硬盘耗时7秒,差距十分明显。
本章小结:
更换完固态硬盘之后,小编的苹果笔记本开机速度大幅缩短,菊花一圈半的成绩更是罕有,程序加载速度也有很大改善,耗时连原配机械硬盘的1/3都不到。此外,必须强调的是,小编的笔记本并不支持SATA3,因此硬盘读写测试成绩难免受到很大限制,还请见谅。
换了固态硬盘,装了Mac OS X系统,速度也改善了,但这些还不够。对于上班族来说,内网聊天软件、基于IE内核的管理信息系统,都是苹果系统不支持的,因此他们还是需要Windows。
苹果MacBook Pro安装Windows系统主要分为两大途径,一个是直接使用虚拟机,另外一个则是Boot Camp独立安装。如果您需要强大的Windows系统性能表现,且硬盘容量够大,笔者建议您使用Boot Camp独立安装模式。否则,可选虚拟机的安装方式。此外,也有极个别用户直接干掉Mac OS X,只装Windows,小编并不推荐您这么做,因为这样就失去了购买苹果的意义。
虚拟机装Windows:Mac+PC正是我想要的
优点:可同时使用Mac OS X和Windows双系统
不足:资源占用率高,用户需在两个系统中来回适应
目前苹果系统下的虚拟机主要为Parallels Desktop以及VMware Fusion两款,网上都能下载到,并且支持免费试用,您都可以尝试一下。两款软件使用虽然有所不同,但具体装Windows的过程大同小异。在此笔者只介绍前者的安装过程。
安装前准备:
Parallels Desktop软件以及激活码(下载地址),Windows系统光盘(或镜像文件)
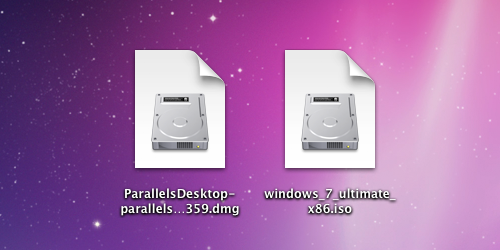
就是这两个文件啦,双击Parallels Desktop的dmg文件,提取并安装
安装完成后,运行Parallels,点击安装新的Windows
选择安装介质,无论是光盘,还是镜像安装,过程一样
选择运行方式,如图中所示,选择“如同Mac”,虚拟的系统将会完全融入到Mac OS X当中,不以单独界面运行,并共享Mac OS X文件资源。如果选择“如同PC”,Windows将会以完全独立的姿态运行,两个系统文件不共享。一般情况下我们选择前者。
系统在虚拟机中顺利安装,笔者使用的是Windoes 7 Ultimate 32位安装源,过程中,虚拟机会询问具体安装哪一版本的Windows 7 32位系统。点击上图,您会发现Windows 7 Ultimate的安装源不仅可以安装旗舰版系统,还能安装专业版、家庭版,甚至简化版系统,这些版本系统功能递减,对性能要求也是递减。如果您只是用用IE,运行一些小的通讯软件,那么选择家庭基础版或者简化版即可。
融合模式下,开启IE效果如上图,所有Windows程序可在废纸篓左边画有Windows标识的文件夹中找到,整个界面十分和谐融洽。
加载程序不多的话,运行还是十分流畅的
本章小结:
无论是Parallels,还是VMWare,它们的安装过程基本都是一样的。您只需要根据提示,一路点击下一步,基本都可以轻松顺利搞定。如果您的电脑在运行虚拟机的时候有明显卡顿,可考虑在设置页面将该虚拟机的硬件资源适当提升,或者考虑更换虚拟WinXP系统,运行会更流畅。
优点:资源占用率低,可发挥最大硬件性能
不足:两个系统只能单独运行,硬盘占用率高,且两个系统分区无法互相写入,小硬盘用户直接悲剧
虚拟机安装Windows虽然简单,但占用资源较多,且虚拟硬件性能表现并不理想,仅能应对简单办公、上网等使用,如果您要玩游戏,那么笔者推荐您选择Boot Camp独立安装Windows的方式。
安装前准备:Windows系统光盘、Mac OS X系统光盘
首先在“应用程序”中的“实用工具”目录中找到Boot Camp助理,点击继续,出现如下界面,选择第二项,并对硬盘进行分割。具体分区容量根据自己实际使用需求而定,如果您使用Windows操作系统的时间更多一些,可以考虑给它多分一些空间。根据笔者经验,对于一般日常办公人群来说,Windows系统 + 应用程序 + 少量用户个人文件,其总和体积基本超过30个GB。对于120GB的固态硬盘来说,笔者认为均等分割就比较适合。
容量根据您实际需求而定,从上图中可以看到,即使是120GB的固态硬盘,在Boot Camp下也会显得硬盘容量吃紧,并且这两个操作系统都不能对另外一个分区进行写入操作。因此,不推荐那些容量较小的SSD用户使用这一方法。
插入安装光盘,点击“开始安装”,电脑将自动重启并进入Windows安装界面。其过程和普通PC安装Windows相同。详细过程请参阅:《简单易懂!笔记本安装Windows图文教程》
安装过程中必须将BootCamp分区格式化,其余分区均不要做任何修改。系统安装完毕后,进入“我的电脑”,选择光驱,点击工具栏中的弹出,将Windows安装光盘取出,再将随机附带的Mac OS X系统光盘插入。
插入光盘后,运行自动加载的程序,一路点击“下一步”,即可完成所有驱动以及软件的安装。
必装,它可以随时升级您的苹果软件以及硬件驱动
安装完毕后机器会自动重启,并进入Windows操作系统(此过程可能会有死机现象发生,属概率事件,且一次,如果您遇上了,直接强制重启即可),最后别忘了设置Boot Camp的具体功能(如F1~F12功能键,以及触摸板的单击、双击等手势),并运行Apple Software Update软件,对驱动进行更新。
本章小结:
Boot Camp独立安装Windows系统过程也比较简单,并可以充分发挥笔记本应有的真实性能,尤其是对于喜欢游戏的朋友来说,比较适合。但最遗憾的就是两个系统无法做到互相写入操作,看着硬盘一天天变少的剩余容量,只有干着急的份儿。此外,这种安装方式不适合硬盘容量在120GB以下的苹果机型使用,尤其对于想购买MBA的朋友来说,这一问题在购机前必须考虑!
全文总结:
低配苹果遭遇高端SSD,这样的搭配虽然有驴唇不对马嘴的嫌疑,但结果却是十分喜人的:它获得了快达3倍以上的速度表现!而这样的表现是您花同样的钱,升级任何其它部件都无法获得的。但凡事都有两面性,速度更快、耗电更低的背后,是大幅缩小的硬盘容量,以及高昂的硬盘更换成本,更换还需理智。■<
关注我们