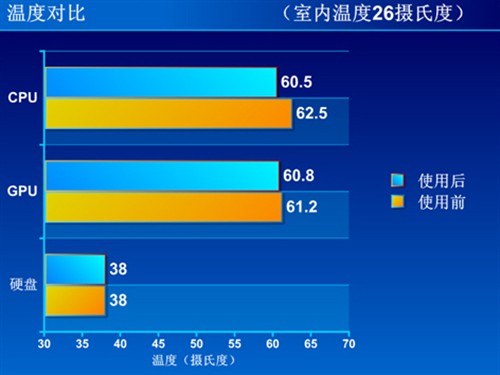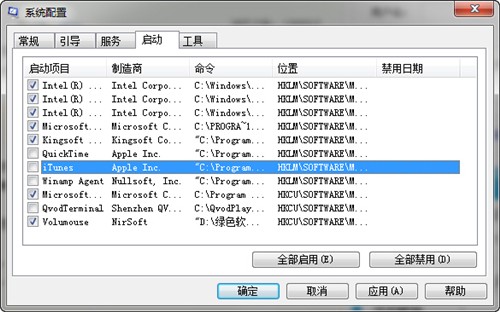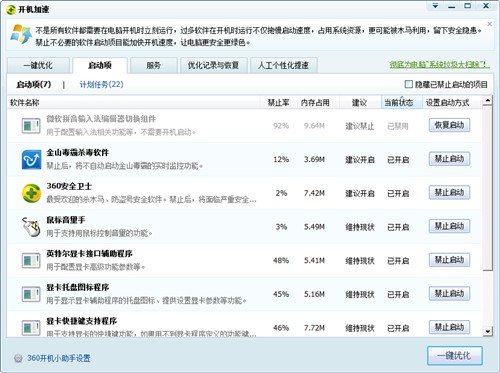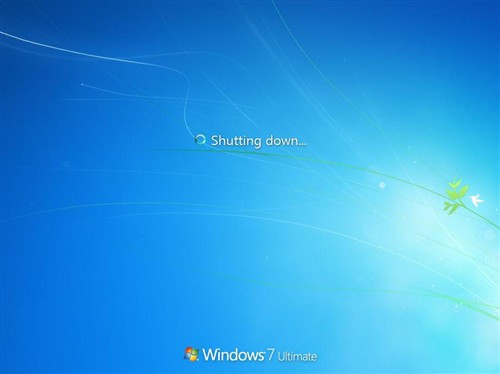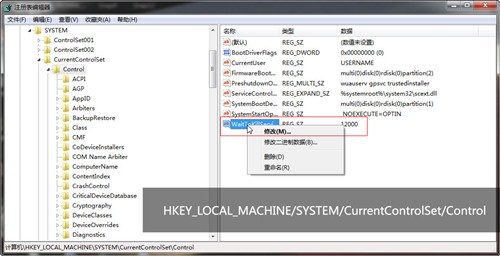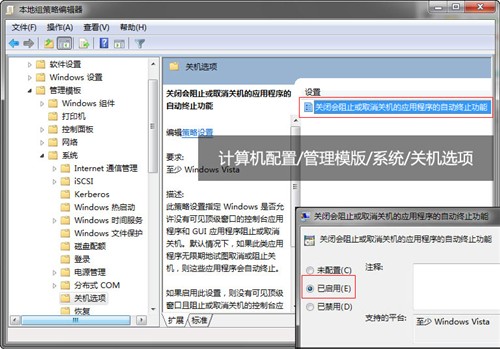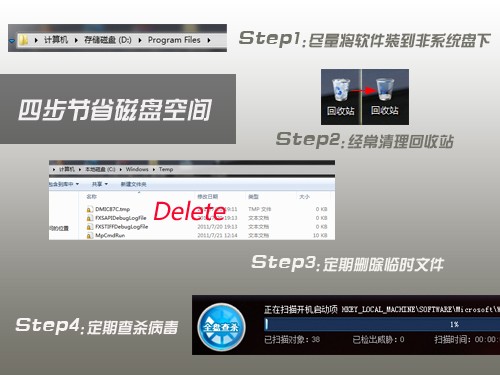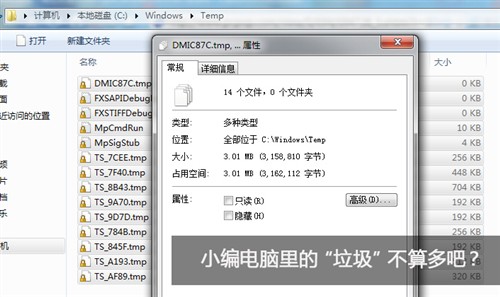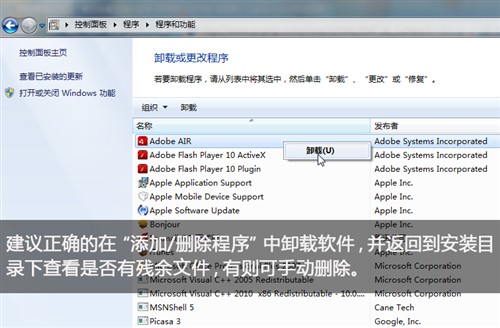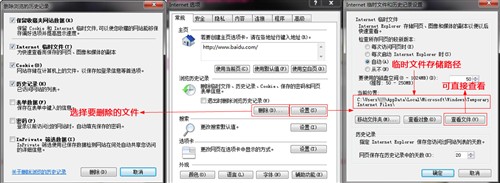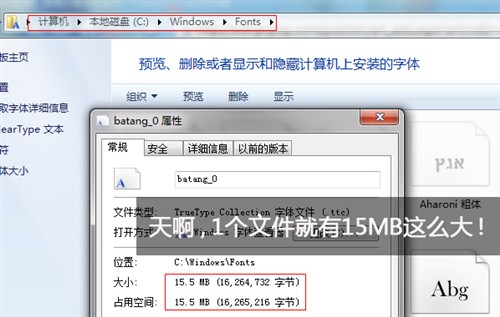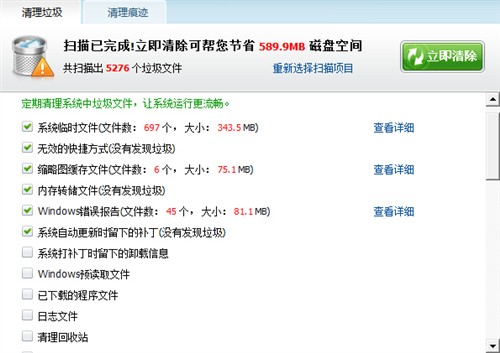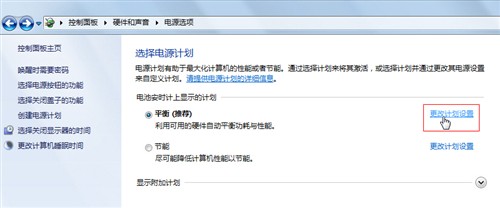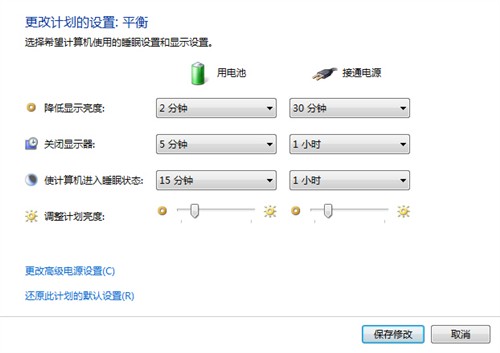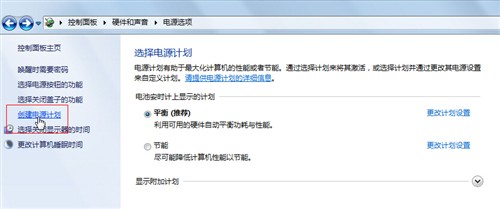教你渡过高温期!笔记本夏日维护宝典
泡泡网笔记本频道8月17日 虽然时节已过立秋,但是距离天气真正凉爽下来可能还需要一段时间。回想这个夏天,真是异常的炎热,很多老笔记本可能都没有熬过这个夏天就已经报废在路上。然而这篇文章总算是“姗姗来迟”,希望它能够帮助到那些还艰难的在通往凉爽的道路上行走的笔记本。

笔记本用过一段时间后,散热就成了老大难问题,刚开机CPU就到50度,玩游戏时间一长就蓝屏;系统也变慢了,系统分区不知道怎么的就注满了文件,总是“报红”;电池只能坚持40分钟,实际用的时候不到半个小时就歇菜了。这些都是笔记本日常维护不当造成的。
夏天天气炎热且潮湿,散热更成问题。如果笔记本总是处在上述这种“亚健康”状态,不仅硬件老化加快,而且稍一不留神笔记本就报废了。下面我就教大家一些笔记本日常的维护方法,希望能让大家的笔记本都顺利的度过这个夏天。
硬件维护:电脑除尘
夏日炎炎,温度和湿度都较高,内外温差较小空气自然流通缓慢,这绝对是对笔记本散热的一大考验。笔记本自身硬件发热,笔记本内部空间狭小,不利于笔记本散热。
笔记本使用一段时间后会在散热口处聚集很多灰尘堵塞出风口,如果风道阻塞风扇抽出的热气不能及时排出到机体外,CPU、主板、显卡、硬盘等主要发热部件的表面温度就会极具上升,很容易造成笔记本蓝屏,甚至硬件损坏。
夏天空气湿度较大,灰尘更容易附着在笔记本散热口处。为了避免风道阻塞,建议在灰尘较少的环境下使用笔记本。但是我们也不能完全的保证笔记本不进灰尘,因此我们需要学会自己动手清理笔记本灰尘。拆机的部分不再赘述,不会拆机的童鞋可以根据机型在网上搜索相关的拆机教程。(温馨提示:拆机前请确保您的笔记本电脑已经过保)
第一步:清理后盖
第二步:清理风扇
第三步:清理散热片
第四步:更换硅脂
一般笔记本的CPU和风扇、CPU和导热管之间都涂有硅脂,它具有很好的导热作用,时间长了硅脂会固化,导热能力下降。硅脂价格不高,我们可以自行购买,必要时更换。在涂抹新硅脂前要将CPU上之前的硅脂清理干净,涂抹时不要多,很少一点就可以,涂覆均匀即可,最重要的是接触面一定要贴合。
待以上所有步骤结束后,我们可以将笔记本按原来样子组装好,确定无误后开机检验,怎么样,温度是不是降低了呢?
◆ 相关文章
《自己动手不费钱! 夏日本本清理步步看》
《选本拒绝热! 本本散热原理及技术图解》
硬件维护:散热器选购
很多人认为笔记本散热器没有用处,跟本不能达到辅助笔记本散热的功效,我知道说服这些人是需要费些口舌的,但笔者相信存在即合理,有没有用处只有用过的人知道。
使用散热垫前后笔记本温度对比
好的笔记本散热器可以帮助笔记本散热,这是我所总结出来的经验,编辑部大部分使用笔记本的同事都使用散热器的事实也充分证明了这点。现在的笔记本散热器种类可谓千奇百怪,但最常用的还是下面这种平板式的。
平板式笔记本散热器
在购买笔记本散热器时,我们需要根据笔记本的尺寸来选择自己所用的散热器。散热器风扇分布主要有左右两个小风扇或中间一个大风扇两种格局,在选购时我们最好根据自己笔记本底面散热孔分布来选择适合自己的散热器。散热器材质方面以金属材质最好,金属为热的良导体,能更好的吸收笔记本底面散发出的热量,价格方面以适合自己为好。
笔记本散热器不光有散热的作用,一般还配备了几个USB接口,同时可以当Hub使用。除了传统的平板式散热器之外还有下面几种常见的散热器形式,感兴趣的朋友也可以考虑。
过风式笔记本散热器
吸风式笔记本散热器
对于笔记本散热器的需求玩游戏的笔记本较大,商务本一般配备了较好的散热系统,可能不需要散热器,但长时间使用笔记本的用户建议也配备一个散热器,特别是使用老笔记本的用户。
如果您实在不想购买散热器还可以通过以下方式来辅助笔记本散热:
1.用书本将笔记本前端垫起或将小瓶盖垫在本本下面;
2.如果覆盖键盘膜的建议除去;
3.用电扇空调等外部设备降低环境温度;
4.若有可插拔设备,如光驱、电源等,暂时不用就拔去,让笔记本内部与外部空气流通;
5.散热口处不要有东西遮挡,保持散热口周围空旷;
6.电源适配器的散热环境要好,把比较硬的散热性好的东西垫在它下面为好;
7.尽量保持使用环境的通风性良好有利于笔记本散热。
◆ 相关文章
笔记本电脑除了硬件方面的维护,软件方面的维护也必不可少。众所周知,电脑在用过一段时间后系统就会变慢,开机和关机的速度都会增长,系统盘内的垃圾也越来越多,占用大量硬盘空间,拖慢系统运行速度,因此我们要市场对电脑系统进行维护。
系统优化:开机加速
众所周知,开机速度主要受系统组件和程序加载项影响。如果开机自启动的程序太多不仅会拖慢开机速度,也会大量占用系统资源,使系统变慢。优化开机速度我们首先要做的就是将一些不需要开机自启动的程序禁用。
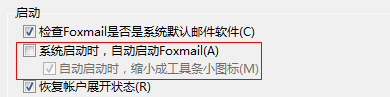
将随系统启动选项的勾去掉
有些程序我们可以在软件本身的系统选项中将其随系统启动的选项关闭,而有些程序虽然没有在屏幕右下角中显示却仍然在后台运行并随系统启动,我们可以用下面的方法将其关闭:
点击“开始”菜单→选择“运行”→输入“msconfig”
打开“系统配置”点“启动”选项卡,把你不需要启动的程序勾掉就行了。
系统配置实用程序
这个方法的缺点就是有些程序你可能不知道它是干什么用的,因此这个方法比较试用于那些具有一定电脑使用经验并有一定系统知识的人。对于电脑小白童鞋可以借助360安全卫士、QQ电脑管家等第三方软件来实现。
360安全卫士启动项管理
第三方软件大都对系统启动项功能做出了标注,并对是否禁用启动项给出了建议,这样我们就可以轻松的管理启动项而不必担心系统不能正常启动了。这样做的缺点就是这些软件本身的启动也占用了系统资源,建议将启动项优化后将其卸载。
系统优化:关机加速
电脑系统用过一段时间后,系统关机时也会遇到很多问题,尤其是Windows 7操作系统。如总是需要你确认“强制关机”、注销和关机速度慢等等。
关机时漫长的等待
重装系统固然能解决所有的问题,但是我们不可能遇到问题就重装系统,重装系统后驱动和常用软件的安装也会花费我们大量的时间。下面我们来介绍一种简单的通过修改注册表来加快关机速度的方法:
步骤1:在Windows 7系统的“开始”菜单的搜索框中输入“regedit”打开注册表编辑器,按下图中的路径找到“WaitToKillServiceTimeOut”项;
修改注册表键值
步骤2:鼠标右键点击该项,选择菜单下的“修改”命令项,从打开的对话框中可以看到 Windows7默认数值是12000(代表12秒),只需在这里把这个数值适当修改低一些,这样关机速度就会更快。
“WaitToKillServiceTimeOut”是用来等待终止Service的时间,就是说在关机的时候,如果有某个Service超过指定时间还不自动停止的话,作业系统就强迫停掉它,不等了。它其实也只是一种“最大宽限”而已,如果你的电脑中所有的服务项实际关闭时间都小于你设定的时间,那么修改它也不会对你的关机时间造成影响。
“WaitToKillServiceTimeout”会给Service一段缓冲时间,让这些执行中的Service有足够时间将高度缓存中的资料在系统结束前写回到磁盘上,如果没有保留足够的缓冲时间,资料就会遗失,接着会发生什么事情,谁也没有办法预料的。 由于电脑中装的软件和服务项不同,为保险起见建议不要将该值设定的过小,以5(键值5000)秒~7(键值7000)秒为宜。
“强制关机”解决办法:
另外,使用Windows 7操作系统的童鞋在关机时可能会经常遇到系统提示“还需要关系N个程序”,并询问用户是“强制关机”还是“取消”关机。有时候我们的工作文档已经保存并正常关闭,很多软件在我们关闭后仍在后台运行,这种情况大部分是由他们引起,相当烦人!我们可以通过重新配置组策略来解决这个问题。
运行“gpedit.msc”组策略编辑器,按照下图中标注出的路径找到“关闭会阻止或取消关机的应用程序的自动终止功能”选项,双击进行编辑,在弹出的对话框中选择“已启用”即可。
组策略编辑器
设置生效后,用户关机时系统将不会再询问是否“强制关机”了。但应用此项优化时我们需养成做过的工作随手保存的好习惯。
系统优化:系统垃圾清理
新电脑入手后,经过一段时间的使用和各种软件的安装,磁盘空间会变小。在使用中不难发现,如果硬盘的剩余空间太小,运行应用程序的速度将会很慢。所以,对于比较小的磁盘分区,最好保持15%以上的可用空间;对于比较大的磁盘分区,最好保持5%以上的可用空间; 对于引导分区,至少要有40MB以上的可用空间。

在实际应用中,C盘可用空间经常会“无缘无故”的减少,这是由于我们上网冲浪和使用应用程序都会产生许多临时文件造成的;另外还有一些应用程序将默认下载路径设置在C盘中,下载文件占用C盘空间;第三种情况就是病毒使然。这样不仅大大浪费了磁盘空间,而且如果系统盘的磁盘空间过小还会造成虚拟内存不足,从而影响系统响应速度。
我们应该尽量避免将程序安装在C盘中,这样做一方面能避免上述问题的出现,另一方面在我们重装系统时也多多少少能减少我们安装软件所花费的时间。另外,我们在实际应用中要及时释放浪费的磁盘空间,例如经常清空回收站、删除上网后的历史记录以及删除临时文件夹和文件、经常杀毒避免病毒占用磁盘空间等。
C盘文件夹那么多,而且还有很多系统文件,一不小心删错就会造成系统崩溃,那么哪些才是我们能够删除的呢?下面笔者先带大家认识下几种深藏在系统盘中的垃圾文件:
1.软件安装过程中产生的临时文件
许多软件在安装时,首先要把自身的安装文件解压缩到一个临时目录(一般为Windows文件夹下的Temp目录)然后再进行安装。如果软件设计有疏忽或者系统有问题,当安装结束后,这些临时文件就会变得并不“临时”,成为硬盘里的一堆垃圾,很多时候它们以*.tmp的面孔出现。
2.软件运行过程中产生的临时文件
和安装过程一样,在软件的运行过程中通常也会产生一些临时交换文件,有些软件运行过后遗留下来的垃圾甚至多达数百兆,比如一些程序工作时产生的形如*.old、*.bak这样的备份文件,杀毒软件或系统软件检查硬盘时生成的备份文件等。
3.软件卸载后的遗留文件
由于Windows的反安装机制实在让人无法恭维,再加上多数软件都使用了动态接库(DLL),而其中一些软件的设计还不太成熟,导致了很多软件“请神容易送神难”。当这些软件被卸载后,经常会在硬盘中留下一些文件夹、*.dll文件以及形形色色不知名的小东西,成为名副其实的垃圾。
在现实生活中,有很多初学者往往会错误地使用直接删除文件夹的方法“卸载”软件,这样就会留下更多无效的类似*.ini、*.dll这样的文件。同时还会在注册表中残存大量废弃数据,对系统的稳定造成更大影响。
4.上网冲浪产生的临时文件
我们在上网的时候,浏览器总是将网页文件下载到本地机器上,这些缓存文件不但占用了宝贵的磁盘空间,还常常会把我们的个人隐私公之于众,是可忍,孰不可忍。
临时文件删除方法(点击看大图)
我们可以在浏览器的“Internet选项”中查看上网所产生的临时文件的存储路径,并可通过选择删除文件类型来自动删除上网临时文件,另外我们还可以通过我们查找到的路径手动删除。
5.一些不常用的鸡肋文件
比如一些应用软件自带的帮助或教程文件(常以.hlp等作为后缀),操作系统中多余的字体文件等。既然食之无味索性也将它们视作垃圾文件的一种表现。比如大量的字体文件不仅身体肥壮,占用空间甚大,更会严重拖累系统和一些图形处理软件的运行速度。
我们可以将不常用的字体删除,但如果你要经常进行文字和图片处理,建议多保留些字体,多从其它方面来寻求为C盘减肥的方法。
如果你觉得一步一步的清理太过繁琐又容易造成误删,我们也可以借助第三方软件来实现系统垃圾的清理。你可以根据需求勾选所要扫描的内容,并在扫描后一键清除系统垃圾。上图为360安全卫士的清理系统垃圾功能,看起来效果还不错!
中医讲究“治标又治本”,所以除了解决笔记本的散热问题,还要解决笔记本的发热问题,降低功耗固然是最好的方法。在这个能源不充足又提倡“低碳”的年代里,我们应该多在电源管理上下下功夫。
Windows 7操作系统的默认电源管理模式有“平衡”和“节能”两种。在每种模式下您可以分别设定“用电池”和“接通电源”两种状态下的用电方案。
显示屏也是散热的大户之一,因此我们有必要在能满足自己视觉需求的同时降低一下屏幕的亮度。减少等待“关闭显示器”和“使计算机进入睡眠状态”的时间不仅能节省电能,同时也能有效的让笔记本的各个部件在不工作的时候降低功耗以减少发热。
如果您不项更改系统默认的两种电源管理模式,您也可以通过左侧的“创建电源管理计划”选项来创建属于自己的“节电模式”。另外,在夏日里我们应尽量避免长时间的使用笔记本玩大型3D游戏,或者我们可以选择玩一会之后就让笔记本休息一段时间,以免造成硬件烧毁的后果。
此外,超级兔子、鲁大师、Eerest等软件都能实时监测硬件温度,我们也可以通过安装这类软件来时刻了解笔记本硬件温度,以免造成不必要的损失。
编辑总结:本文从“硬件”和“软件”两个方面为大家介绍了笔记本夏日维护的一些注意事项和小技巧。详细的为大家介绍了笔记本除尘的几个重要环节,并简单的介绍了笔记本开关机加速的几种方法,最后又从电源管理的角度为大家详细的介绍了笔记本应该如何节能减排,降低功耗来减少发热。
笔记本的日常维护是建立在对电脑硬件和系统全面了解的基础之上的,由于篇幅有限在此笔者不能做到面面俱到,这篇文章只是给大家提供一个大致的维护方向,细节方面还需要有心的读者自己慢慢了解。此篇文章比较适合电脑初级用户阅读,如果你的高手可以直接忽略。
如果您有任何意见或建议,或者有问题需要向编辑咨询以及投递相关新闻线索,欢迎通过邮件(nb@pcpop.com)与我们联系。期待与您的沟通,感谢您支持泡泡网笔记本电脑频道。■<
关注我们