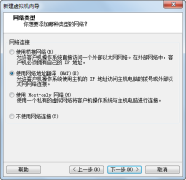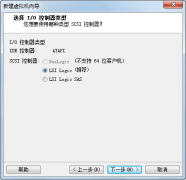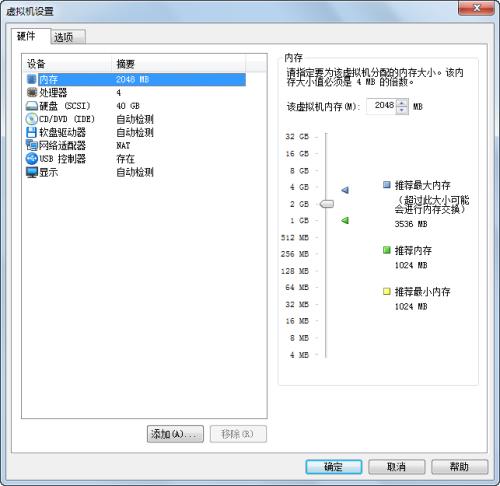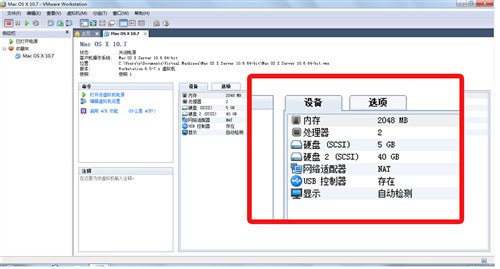品苹果滋味 小Y暴力虚拟Lion系统教程
分享
这一步中我们只需要设置虚拟机位置和虚拟机的名称即可。
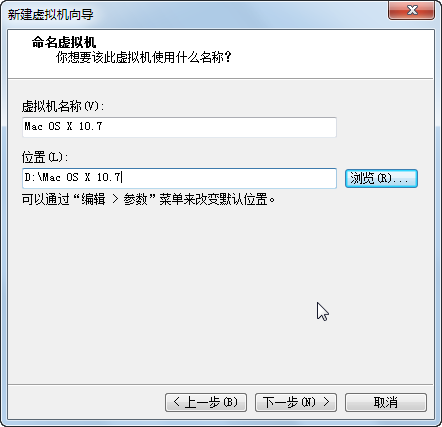
VMware虚拟机配置界面
小编还是本着清楚易懂的原则,将名称设置成Mac OS X 10.7。
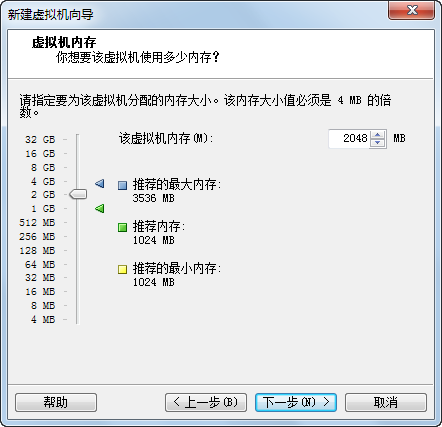
VMware虚拟机配置界面
在内存划分选项中,我们需要根据自己的机器配置量力而行哟。小编使用的机器是联想Y470,该机标配4G内存,所以小编觉得划分2G内存差不多,如果你的本本标配8G内存,你可以考虑划分4G出来。
VMware虚拟机配置界面
在下面两步的设置中,我们直接选择默认的设置点下一步就行。
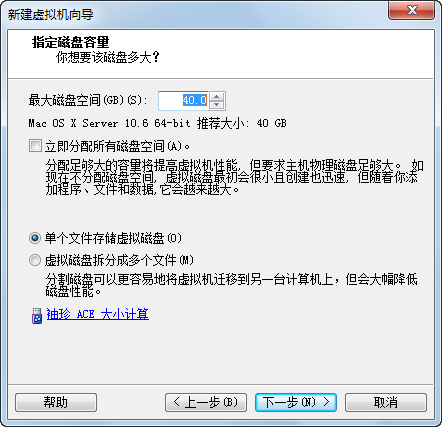
VMware虚拟机配置界面
划分虚拟分区的时候到了,小编选择划分40G给虚拟机,来保证虚拟机运行的空间。
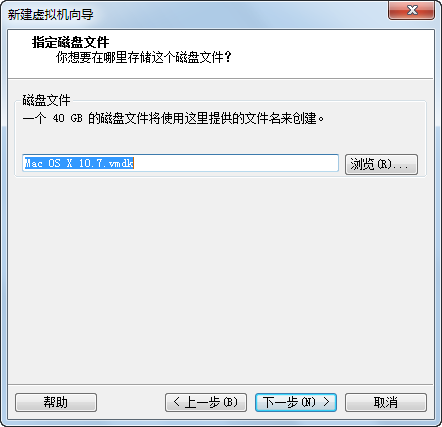
VMware虚拟机配置界面
在这一步我们通过浏览方式找到vmdk格式的系统镜像文件,然后点击下一步。
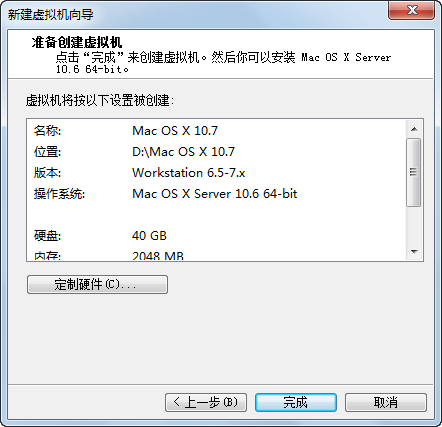
VMware虚拟机配置界面
在配置的最后一步,我们看到了已配置的信息,没有问题的话点击完成来完成整个配置过程,如果有问题,可以返回上一步继续配置。完成配置之后先别忙着给虚拟机开机,需要再点选进行二次配置。
VMware虚拟机配置界面
我们看到已经加载的40G虚拟分区,我们还需要添加一个硬盘。
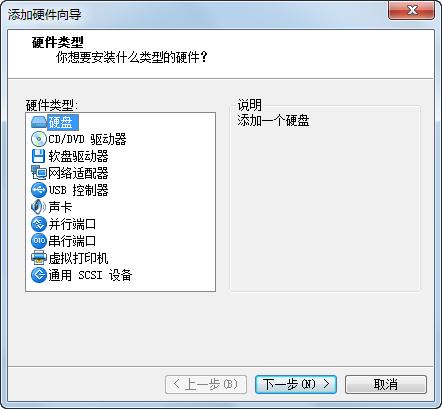
VMware虚拟机配置界面
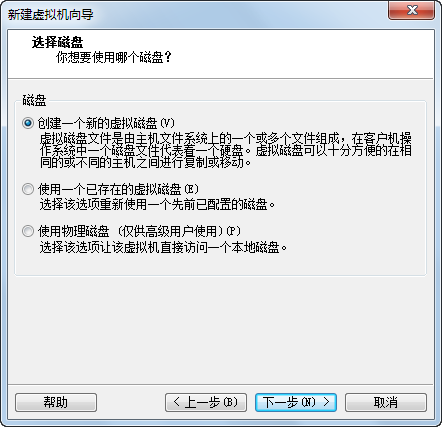
VMware虚拟机配置界面
然后我们选择使用一个已存在的虚拟磁盘,点击下一步。这样关于虚拟机的全部设置均已完成。
配置完的虚拟机界面
0人已赞
关注我们