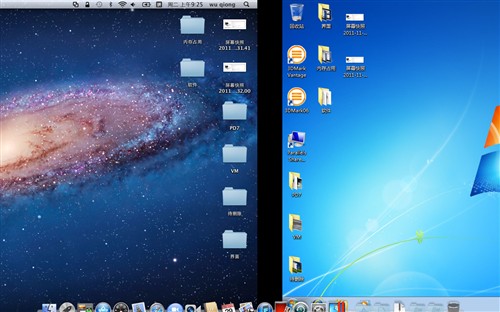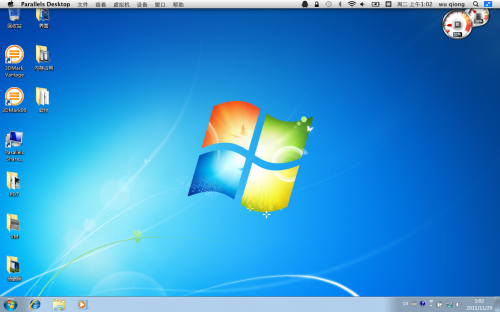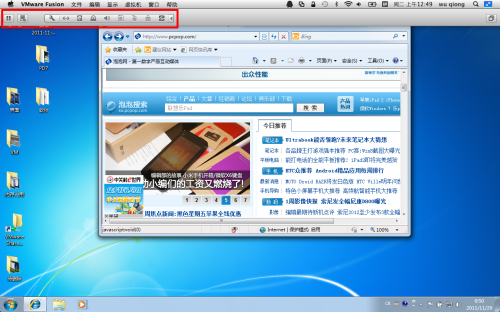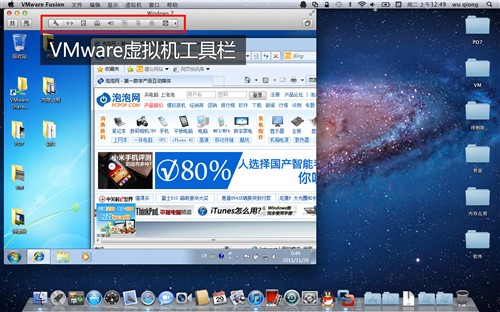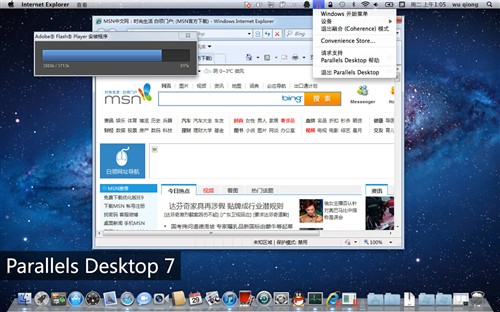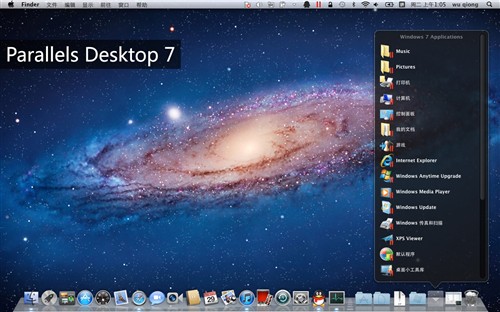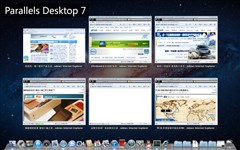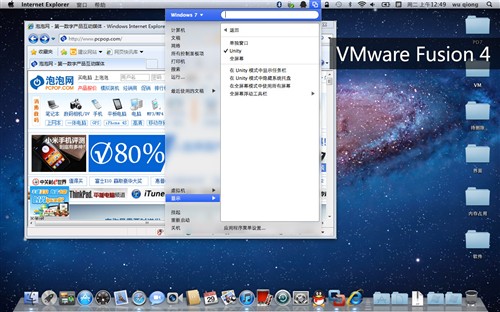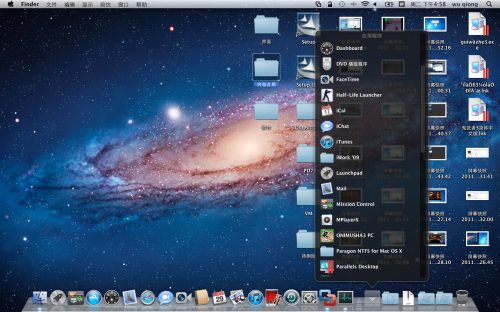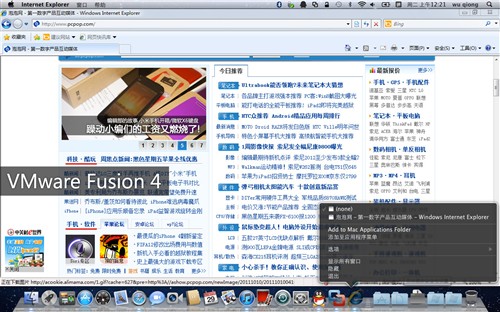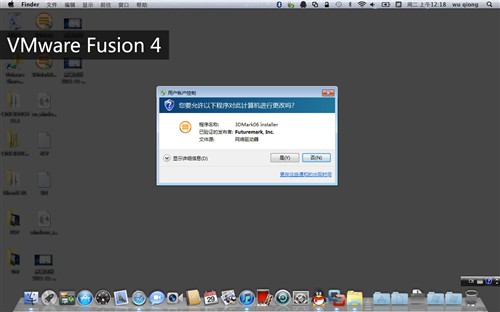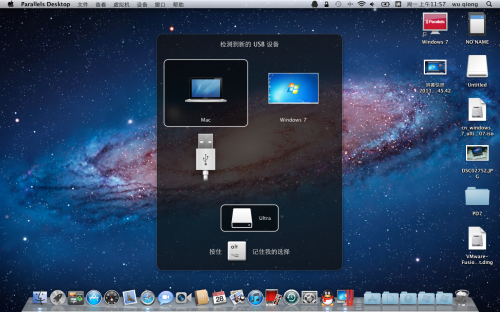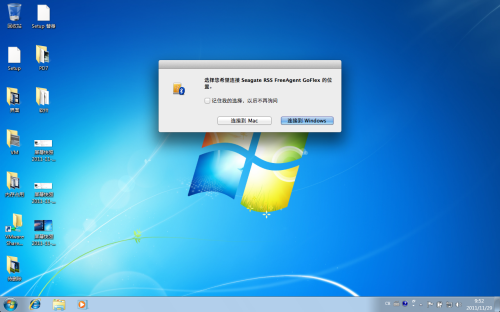玩Windows谁在行?苹果两大虚拟机PK
● 全屏模式
Parallels Desktop 7和VMware Fusion 4两款虚拟机均提供了窗口/全屏/融合三种界面显示方式,其中全屏模式由之前的全屏覆盖改为Lion独有的单开桌面,支持三指手势滑动切换,过程流畅。这一点比之前需要先点击屏幕左上角(PD6)或者拉出菜单选择退出全屏要方便的多。
使用三指手势进行两个系统的流畅切换
全屏模式下,Parallels Desktop 7所有工具都只能在软件菜单中找到(具体操作:将鼠标推至屏幕最上方,菜单将自动弹出)
全屏模式下将鼠标推至同样位置,VMware Fusion 4的弹出菜单中多提供了一部分,涵盖诸如挂起、虚拟机设置、声音、USB设置等常用选项,更为周到。
● 窗口模式
窗口模式下,两个虚拟机界面大同小异,只不过工具栏位置稍有改变。
Parallels Desktop 7窗口模式
VMware Fusion 4窗口模式
● 融合模式
融合模式是两款虚拟机在界面这一项的重头戏,指将虚拟的Windows系统完全融入到Mac OS X系统当中,界面彻底隐藏,并提供专属的程序菜单,让Windows软件如同Mac软件一样运行。
上图就是Parallels Desktop 7的融合模式了,可以看到Windows界面已经彻底见不到了,但苹果桌面上依旧留有IE以及Flash窗口。此外,不常用的虚拟机菜单也被收纳到顶部。
而Windows开始菜单则以堆栈的形式放在了Dock的最右侧,更为本土化。
融合模式下支持Lion系统的Mission Control操作。
VMware Fusion 4的融合模式名为“Unity”,其实效果和前者基本一致,同样支持Mission Control等Lion系统原有操作。下图就是VMware提供的界面,Windows开始菜单和虚拟机自身菜单被整合到一起放在了屏幕最上方,这和老款的VMware软件相同,但仍不符合Mac用户使用习惯。
VMware会把运行过的用户应用程序整合到苹果应用程序堆栈中,使PC软件和苹果软件混淆,这一点让我有点难以接受。
开启的应用程序直接在Dock中显示,没有虚拟机的影子,看起来确实很像Mac自身的软件。
在这个弹窗弹出的一瞬间,“狐狸尾巴”露出来了……
● USB设备插入瞬间
USB设备插入苹果笔记本之后,用户需选择设备连接至Mac还是Windows,两个虚拟机到底谁提供的界面漂亮,我想不必解释。(上为Parallels,下为VMware)
本章小结:全屏模式下,VMware确实提供了更为直接的工具栏,但相信鼠标稍微向上挪一挪,从Parallels菜单中找到对应选项并不是麻烦事,况且我们平时极少会用到这个。而窗口模式下两款虚拟机算是打了个平手,但融合模式下明显Parallels更为“苹果化”一些,显然更符合苹果用户的使用习惯,因此界面比拼中Parallels胜出。
关注我们