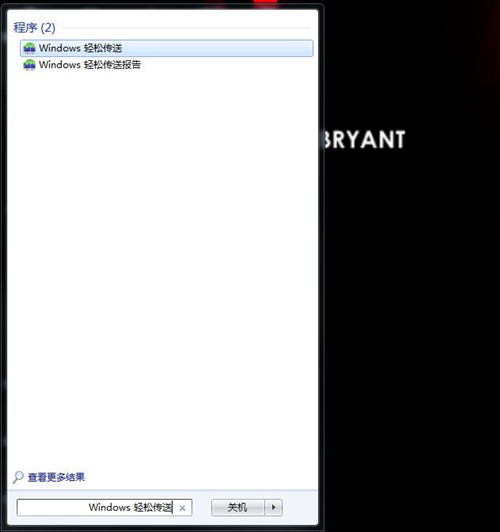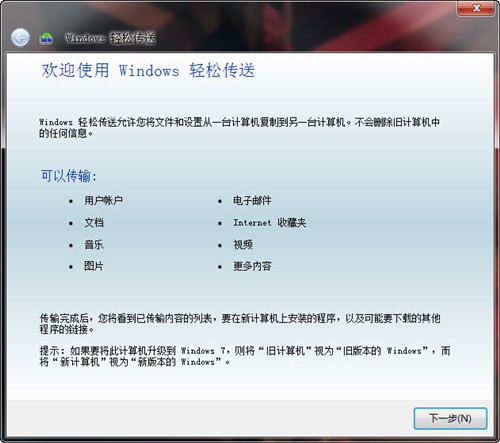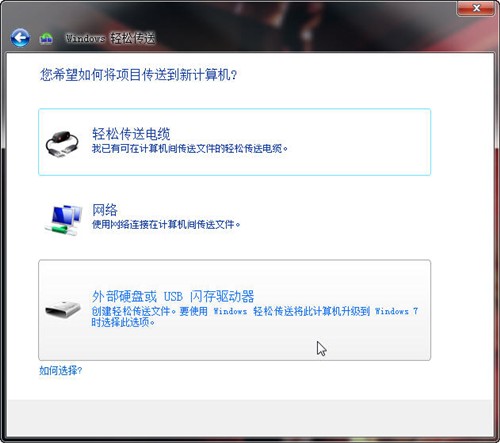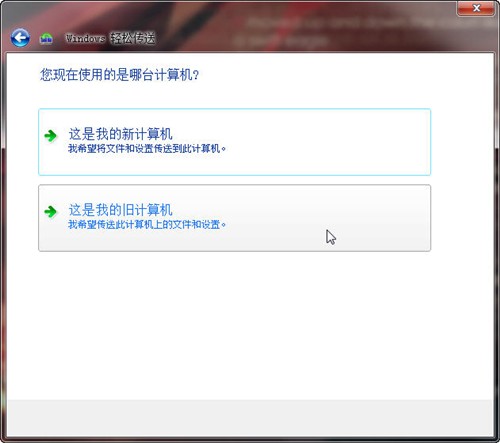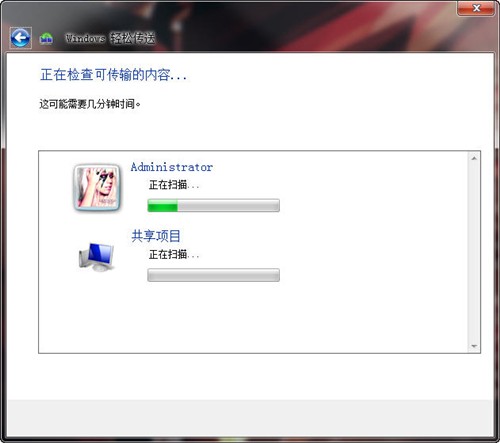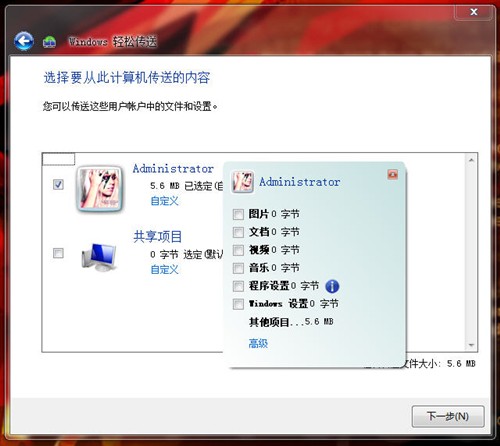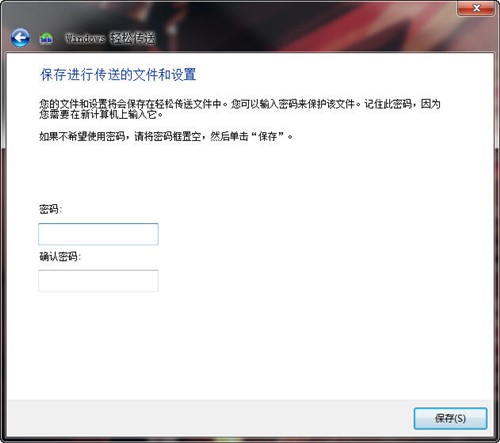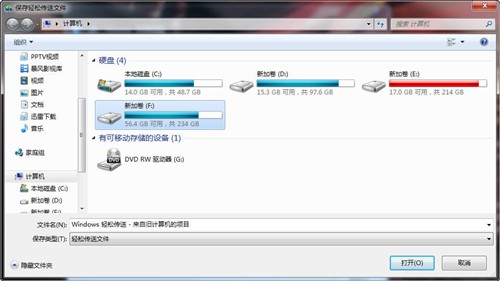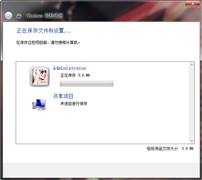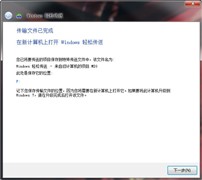电脑小技巧(10):教你用Win 7传送功能
分享
当我们有很多文件需要导入另一个电脑时,我们一般都会选择用U盘或者移动硬盘来拷数据或文件。其实Windows轻松传送能就能帮您一次将大量文件、文件夹和程序设置从一台计算机移动到另一台计算机。接下来笔者就为大家介绍一下。
第一步
第一步:在开始搜索框键入“Windows 轻松传送”。
第二步
第二步:进入Windows 轻松传送设置向导界面,单击“下一步”。
第三步
第三步:选择传送方式。对于只有一台计算机的情况下选择“外部硬盘或USB闪存驱动器”项目。
第四步
第四步:我现在要做的是传送该计算机上的文件和设置,所以选择“这是我的旧计算机”。
第五步
第五步:Windows正在扫描传输的内容,可能需要几分钟,请耐心等待。
第六步
第六步:选择要从此计算机传送的内容。用户可根据自己想要传送的文件来自行选择。
第七步
第七步:键入密码来保护该文件。如果不希望使用密码,将此框置空,单击“保存”按钮。
第八步
第八步:选择文件要保存的位置。请勿放置在系统分区,以免重装系统造成丢失。
第九步
第九步:正在保存文件和设置,在此之前请勿使用计算。保存完成后单击“下一步”按钮。
第十步
第十步:提示传输文件已完成。我们可以在下面看到系统将文件和设置保存到后缀为“MIG"的单文件中,单击“下一步”。最后提示已在此计算机上完成 Windows轻松和传送,单击“关闭”来退出该窗口。
通过上述十步,我们就可以利用Windows自带的传送功能来传送文件了,速度明显比直接用硬盘来的快,而操作步骤也非常简单。
0人已赞
关注我们