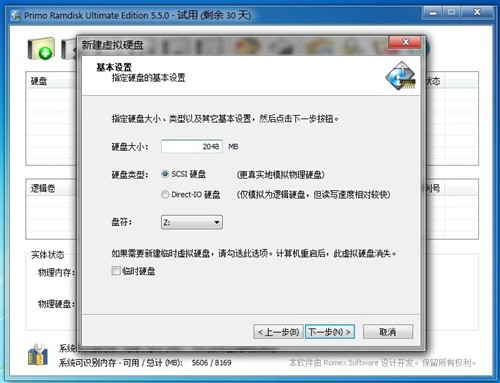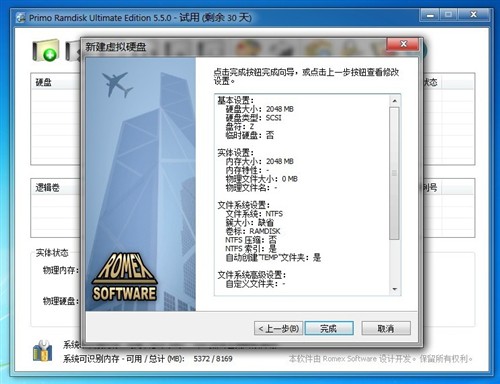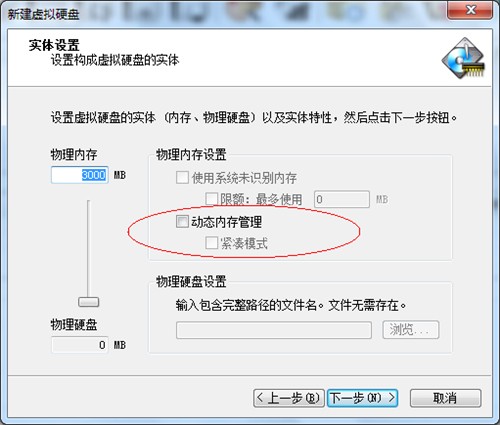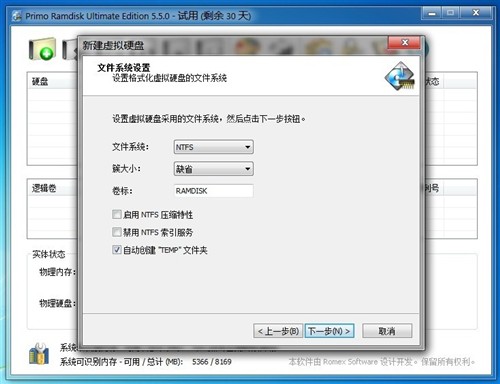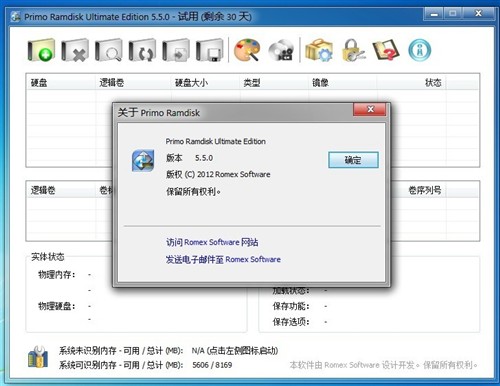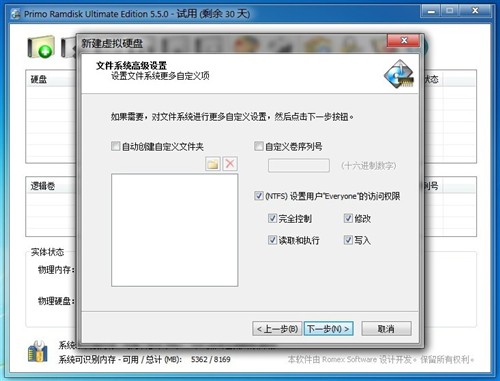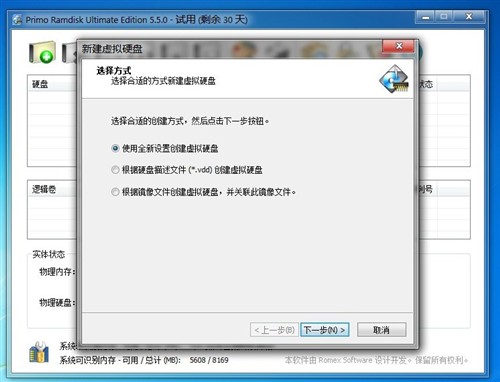大内存妙用有招 网友组建RAMDISK攻略
泡泡网内存频道5月30日 现在内存容量也很大了,4GB、8GB甚至16GB、32GB也不是没有,这么大内存容量怎么用?系统大部分情况下4GB已经足够了,精明的DIY玩家可真是犯难了。想想当年比尔盖茨说640KB的内存已经够用,再想想现在真是感叹这位首富的聪明头脑,当然是人都会有犯错误的情况,所以我们要淡定。现在有一种办法就是把内存空间当硬盘用,英文名:RAMDISK,速度也不是一般硬盘所能比的。
在目前来说,市售内存价格早已接近谷底,4GB的内存容量已经从以往的高端配置变为装机的起步选择。以目前的Windows 7系统来说,2G已经足够使用,那么剩余的我们该怎么好好的利用呢?今天我们就结合著名的Primo Ramdisk,为大家分享实战全过程。
首先硬件上我们使用索泰Z77皇冠版-U1D主板搭配两条4GB内存组双通道,接下来需要下载Primo Ramdisk,下载后一步步安装,安装完成后,双击桌面的Primo Ramdisk Ultimate Edition,可见到:
第一步,点击左上角第一个图标,可以见到下面的窗口:
上面有三种创建磁盘的方式:
1.使用全新设置创建虚拟磁盘。
2.根据硬盘描述文件(*.vdd)创建虚拟硬盘
3.根据镜像文件创建虚拟磁盘,并关联此镜像文件
一般我们选择第一项:使用全新设置创建虚拟磁盘。然后点击下一步。
&nb
第二步:
硬盘大小,顾名思义就是虚拟磁盘的容量大小,这个根据你自己的实际情况和需要来设置。硬盘类型,软件上也有注释,我建议选择SCSI硬盘,这样可以获得比较好的兼容性。而Direct-IO模式,我本人是没试过,据说会不稳定。盘符的话,随便选;临时硬盘,可看软件注释。
第三步:
在这个设置见面中,看起来很简单,但其实相当有内涵。首先我们要先了解一下Primo Ramdisk 的功能特性 - 动态内存管理(DMM)。
动态内存管理特性为虚拟硬盘提供了一个更高级的使用内存的方式。如果启用此特性,Primo Ramdisk 在创建虚拟硬盘时仅分配最小所需内存,而不是在初始时就分配全部所需内存。随后在运行过程中,如果现有分配的内存空间不足于容纳新的数据时,Primo Ramdisk 会再次请求从系统中分配内存,除非总分配的内存已经达到虚拟硬盘的容量大小。此外,Primo Ramdisk 和 VSuite Ramdisk 相比,还多了内存自动回收的特性。如果操作系统为 Windows 7 或更新,并且虚拟硬盘被格式化成 NTFS 文件系统,则当某个文件被永久删除后,这个文件占用的内存空间则会被 Primo Ramdisk 释放出来给系统,而不必长久无意义的占用内存空间。
这项特性在某些场合非常有用。比如用户创建了一个大容量的虚拟硬盘并作为网络下载的缓存盘,但是用户有时可能需要运行同样占用大量内存的大型3D游戏。如果不使用动态内存分配,则可能没有足够的内存资源来运行游戏。使用这项特性,用户则可以方便地在这两个应用之间切换。
以下例子详细说明了动态内存管理是如何工作的。在创建虚拟硬盘前,首先我们通过 Windows 的任务管理器查看当前可用物理内存。在本例中,当前可用物理内存大约为 5GB。
为做对比,我们先创建一个 3000MB 大小的虚拟硬盘,没有启用动态内存管理。创建完后可以看到可用物理内存立即减少到大约 2GB,意味着大约 3GB 的内存已经从系统内存分配给虚拟硬盘。
接着我们删除这个虚拟硬盘,重新创建一个同样大小的虚拟硬盘,并启用动态内存管理。再次检查可用物理内存,发现仍然剩余大约 5GB!即基本没有从统中分配内存。
然后我们复制一个大约 2GB 大小的文件到该虚拟硬盘。此时 Primo Ramdisk 会从系统请求内存分配以用来存放该文件数据。所以可以看到系统可用内存逐渐减少到 3 GB。
如果是 Windows 7、Windows Server 2008 R2 或更新的操作系统,并且虚拟硬盘被格式化成 NTFS 文件系统,Primo Ramdisk 能够在文件被删除后自动释放相应的内存,归还给系统。现在我们删除这个2 GB 文件并等待大约 30 秒,可以看到系统可用内存又恢复到 5 GB。
紧凑模式又是什么?
紧凑模式提供了更优化的内存分配算法。通过重新安排数据块在内存的分布,它保证只有在当前已分配内存块完全使用完之后才向系统请求分配下一个内存块。例如在 Windows Vista 或 Windows 7 下,如果没有使用紧凑模式,以下操作会触发虚拟硬盘从系统请求几乎全部硬盘大小的内存:在“我的电脑”中右击虚拟硬盘图标,然后在弹出的菜单中选择“属性”。但是在紧凑模式下,不会出现这个问题。
紧凑模式的缺点是略微影响数据访问性能。并且如果启用镜像文件的话,它仅支持智能镜像格式。
对于这一步,希望大家耐心看完上面的介绍,然后选择适合自己的方式来建立Ramdisk。
第四步:
这个步骤也没什么好说的,个人还是建议各位选择NTFS格式文件系统,簇大小,一般来说没什么要求,缺省默认就好了。
第五步:
对于这个步骤,如果勾选了自动创建自定义文件夹的话,并在下面定义该文件夹的名字,Ramdisk在每次开机加载的时候都会自动建立这个文件夹。举个例子,你在这里建一个名为Hello的文件夹,一般的Ramdisk每次在开机的时候,都会清空里面的东西,而Primo Ramdisk则可以每次开机之后,都会自动在Ramdisk中创建一个名为Hello的文件夹。访问权限要不要勾选?其实一般管理员登陆自己都可以完全访问,勾上Everyone之后,可以在局域网中共享给其他用户。勾不勾问题都不大。
第六步:
在一步骤中,如果勾选了关联镜像文件,那么即可开启镜像文件自动保存/恢复硬盘内容的功能。
仅加载,这个功能使虚拟硬盘在每次计算机启动时自动从镜像文件加载数据,但不会自动保存虚拟硬盘的数据到镜像文件。因此当下次计算机启动时,虚拟硬盘仍将恢复原始的镜像文件的内容。在这个功能模式下,你仍然可以进行手动保存功能。
至于加载和保存,简单来说就是每次开机,重启,都会把Ramdisk中的数据恢复到上一次关机前的数据。
延迟加载模式:
在默认状态下,虚拟硬盘在计算机启动时从镜像文件加载全部数据,这会导致系统启动时间变长,特别是当镜像文件非常大的时候,加载时间可能需要十几分钟。延迟加载模式,即 VSuite Ramdisk 的快速加载模式,使虚拟硬盘仅在系统或应用程序需要数据时才从镜像文件读取相应的数据块,这样最大程度上降低镜像文件加载对系统启动时间的影响。此外,它也减少了对物理硬盘的读访问次数,因为通常情况下不需要读取全部的镜像文件数据。
延迟加载模式会影响虚拟硬盘的数据访问速度,引起性能略微下降。此外当第一次从虚拟硬盘运行应用程序或请求数据时,由于需要从镜像文件加载所需的数据块,您可能会感到一些延迟,不过再次使用就不会有这种情况了,一般情况下,也还能接受。建议大家开启这个功能,防止计算机启动时间过长。
第七步:
在这一步中确认之前自己定义的Ramdisk设置属性,确认无误选择完成即可创建Ramdisk!
编辑总结:通过这样的过程,我的电脑下面就会看到一个等同于普通硬盘的RAMDISK,用户可以把各种缓存数据和临时文件放在里面,减少硬盘读取既快速又安全。通过此方案,用户可以体验到比SSD快10倍的磁盘性能。■
关注我们