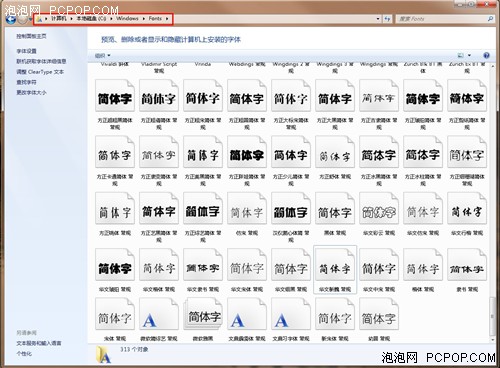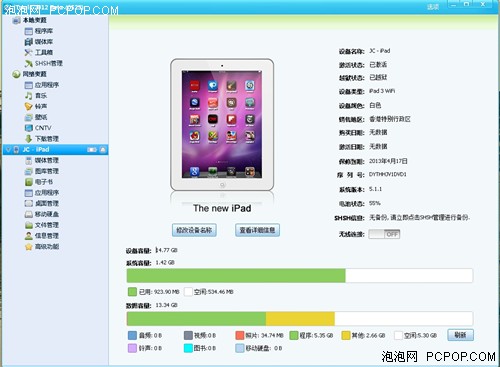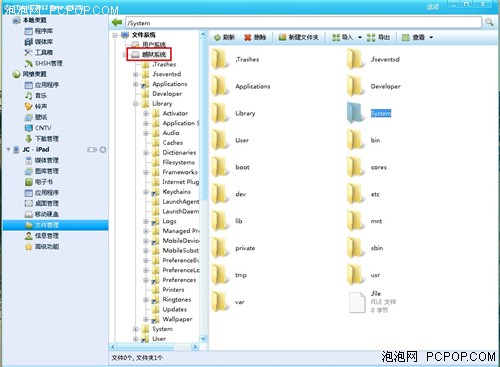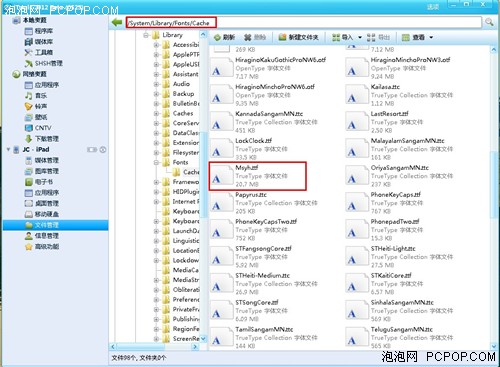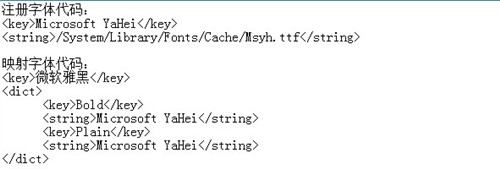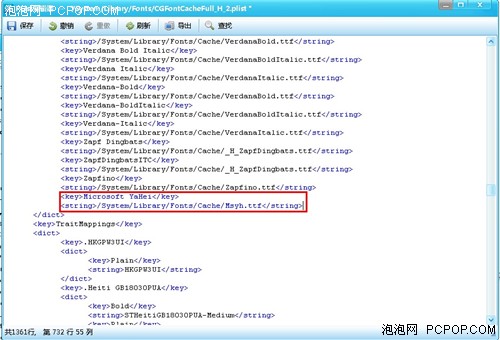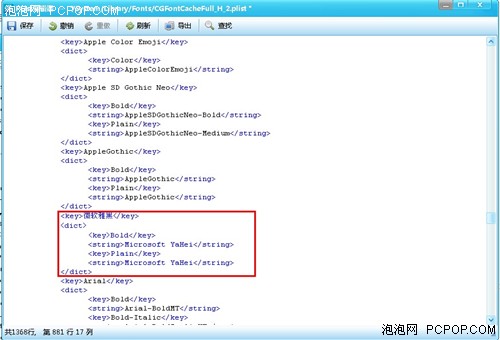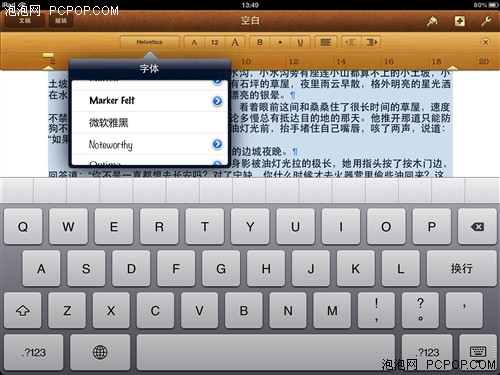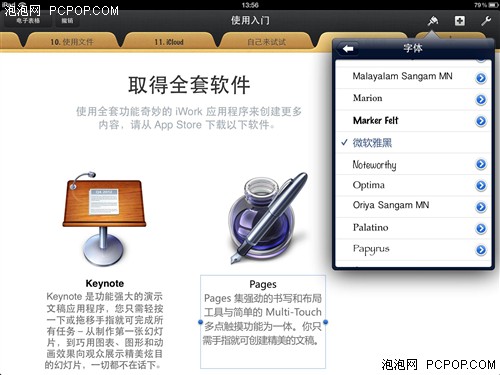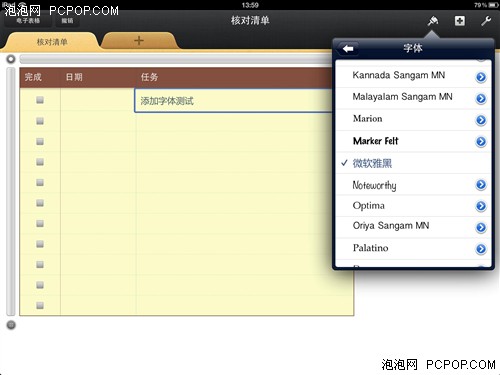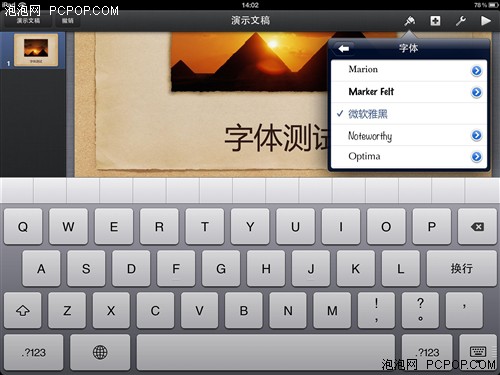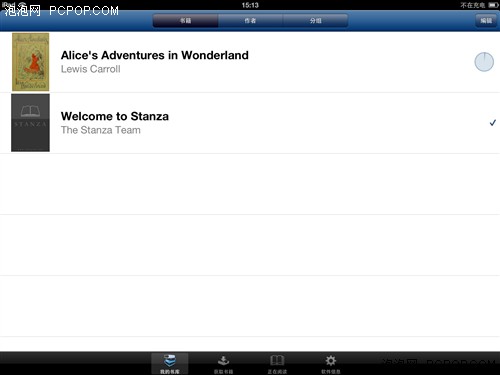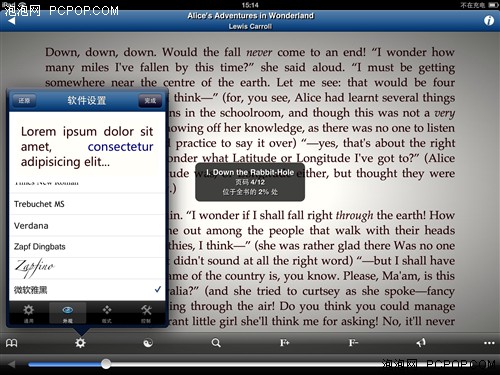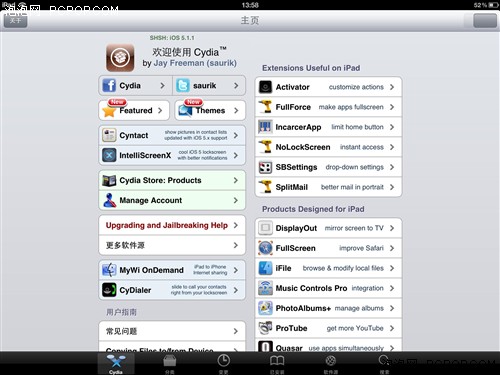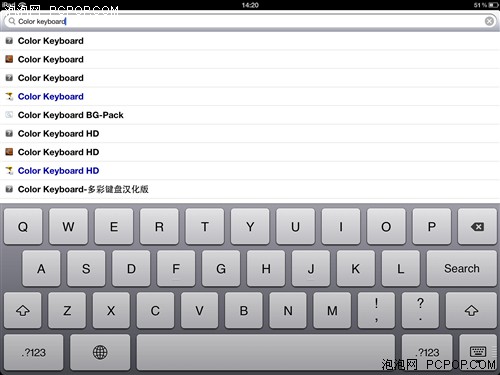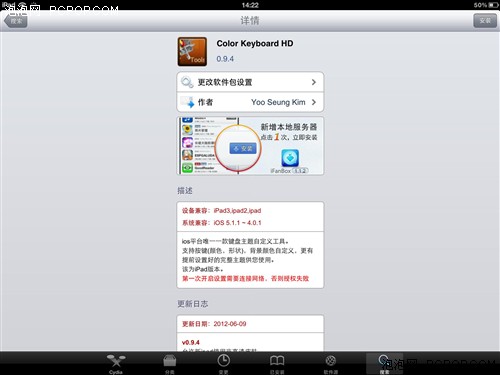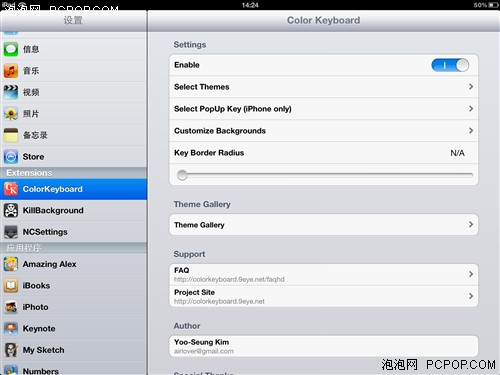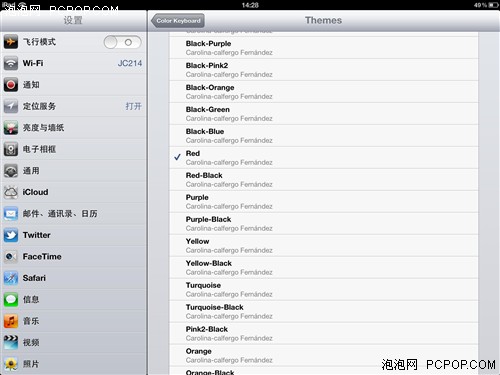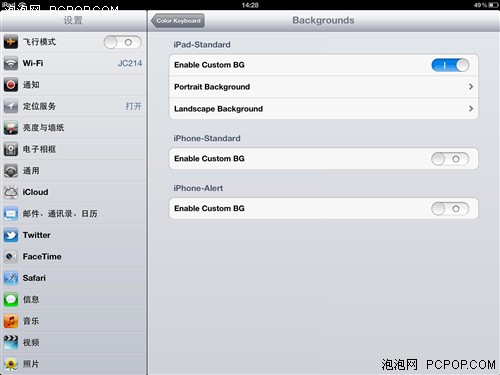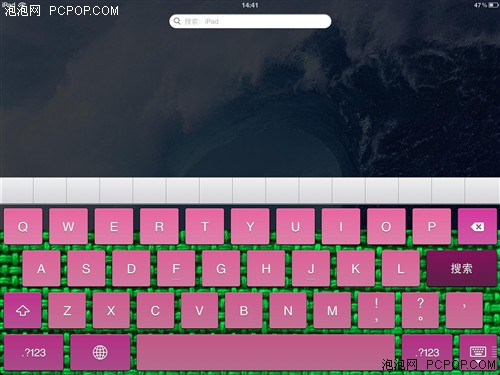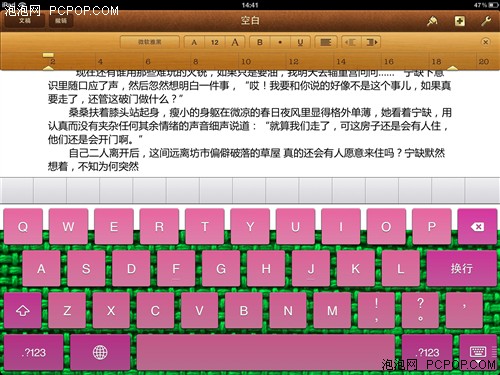自己也可以DIY iPad添加字体详细教程
泡泡网平板电脑频道8月11日 iPad不仅是目前最受欢迎的移动娱乐设备,同时还受到了很多商务用户的青睐,是外出办公的首选。不过也有不少朋友吐槽iPad内置的中文字体太少,可选择的余地相当有限。虽然iPad所搭载的iOS系统的封闭性比较强,但其实也是可能自己添加字体的,下面笔者就为大家详细介绍一下如何为iPad添加字体,感兴趣的朋友不要错过啊。
首先需要声明,我们这个添加字体的教程不能用于更改系统的字体,只能在iWork套件以及电子书软件等支持更改字体的应用中使用。另外,因为要修改系统文件,所以还需要我们的iPad必须已经越狱。
大家可能最关心的问题是iPad的字体要去哪里找呢,是不是得需要专门的字体文件呢。其实这个问题大家完全不用担心,iPad使用的字体和电脑中的字体是完全一样的,所以我们直接使用电脑字体库中的字体文件,另外如果你觉得自己电脑中没有你想要的字体也可以直接在网上下载也可以使用。
Win 7系统字体库
以Windows 7系统为例,字体文件存放在C:\\Windows\\Fonts\\目录下,我们可以看到文件夹内有很多文件,其中每个文件都是一个单独的字体,直接复制出来即可。但是这里要说明一下,在操作之前我们必须要将字体文件名改为英文,并且首字母必须大写,否则会导致软件的软件的闪退,以微软雅黑为例就是Msyh.ttf。
必备软件iTools
除此之外,我们还需要了解要添加字体确定的英文名称,笔者以微软雅黑字体为例,正确的英文名称是“Microsoft YaHei”,这里的英文名称不是上面字体的文件名哦,这里要注意。字体的英文名称大家可以在网上搜索一下即可,笔者也为大家整理了一些常用的字体英文名称。
常用字体英文名称:
华文细黑:STHeiti Light
华文黑体:STHeiti
华文楷体:STKaiti
华文宋体:STSong
华文仿宋:STFangsong
俪黑 Pro:LiHei Pro Medium
俪宋 Pro:LiSong Pro Light
标楷体:BiauKai
细明体:MingLiU
标楷体:DFKai-SB
黑体:SimHei
宋体:SimSun
新宋体:NSimSun
仿宋:FangSong
楷体:KaiTi
仿宋_GB2312:FangSong_GB2312
楷体_GB2312:KaiTi_GB2312
微软正黑体:Microsoft JhengHei
微软雅黑体:Microsoft YaHei
隶书:LiSu
幼圆:YouYuan
华文细黑:STXihei
华文楷体:STKaiti
华文宋体:STSong
华文中宋:STZhongsong
华文仿宋:STFangsong
方正舒体:FZShuTi
方正姚体:FZYaoti
华文彩云:STCaiyun
华文琥珀:STHupo
华文隶书:STLiti
华文行楷:STXingkai
华文新魏:STXinwei
接下来我们就可以实际操作了,我们需要先将字体文件复制到iPad指定的文件夹内,这里笔者建议大家使用iTools软件,操作非常方便。打开iTools软件进入文件管理,选择越狱系统,将字体文件复制到/System/Library/Fonts/Cache文件夹内,从截图中可以看到笔者已经将微软雅黑的字体复制到了该文件夹内。
进入越狱系统文件管理
iPad字体文件夹
下面就是最重要的步骤了,我们需要修改系统文件来让新字体生效,简单来说就是注册字体并且映射字体,但是操作起来可能对于新手来说有些复杂。首先我们要进入/System/Library/Fonts/文件夹内找到CGFontCacheFull_H_2.plist这个文件,双击之后就可以进入编辑对话框。
需要的代码
注册字体
我们先来注册字体的操作,这里需要我们手动输入下面两行代码,我们可以先观察一下这两行代码的特征,在对话框内前半部分找到和这两行代码相似的地方,手动输入即可。这里我们需要注意,第一行添加字体的名字必须使用该字体正确的英文名称,而且这个是不能被替换的。
映射字体
再下面一步就是映射字体,也是需要手动输入下面的一段代码,找到它们的位置同样很容易,也是找到和这段代码形式相同的地方,然后输入即可。这里我们看到出现了中文,这个地方是自定义显示在软件字体选择中要显示的名称,所以可以随意更改并且支持中文。在完成了这两步之后将文件进行保存,然后从启iPad即可完成添加字体的操作。
经过了以上几个步骤,我们添加字体的工作就完成了,下面就来实际验证一下吧。iWork是苹果官方推出的办公套件,可以制作精美文档、电子表格和幻灯片,并且与Microsoft Office兼容,是iPad上使用率最高的办公软件,所以笔者首先就要来验证一下在iWork套件中能够调用新添加的“微软雅黑”字体。
Pages可以正常调用微软雅黑
Numbers可以正常调用微软雅黑
Numbers可以正常调用微软雅黑
Keynote可以正常调用微软雅黑
笔者测试了iWork套件中的Pages、Numbers以及Keynote这三款软件,结果在三款软件的字体选项中都非常顺利的找到了刚刚添加的“微软雅黑”字体,并且能够正确的更改文字的字体,看来我们的操作十分成功。
Stanza电子书软件
Stanza可以正常调用微软雅黑字体
那么新增加的字体能不能在看电子书的时候派上用场呢,当然是没问题的。笔者使用了Stanza电子书软件来测试,在字体设置中仍然可以找到新添加的“微软雅黑”字体,更改之后立刻就能生效。不过不是所有电子书软件都能实现,前提是该软件支持自选字体。
总结:经过笔者的实际测试,这个方法还是相当实用的,虽然对于不少新手来说有些复杂,但是只要按照上述的方法一步一步来基本还是没有问题的。对于喜欢用iPad办公或者看电子书的朋友,不妨也是试试为你的iPad添加自己喜欢的字体吧。
看过了上面为iPad增加字体之后,笔者下面再来为大家介绍一种更改iPad键盘字体颜色的方法,让我们输入的时候不再那么单调。当然这个办法也是需要iPad经过越狱才可以,方法比添加字体要简单很多,适合所有用户。
点击进入Cydia软件
搜索Colour keyboard
iPad用户安装Colour keyboard HD
首先我们需要打开越狱后安装的Cydia软件,然后搜索“Colour keyboard”,但是需要注意的是,iPad只能安装“Colour keyboard HD”,iPhone用户则安装“Colour keyboard”,安装完成后我们在设置页面中左侧的导航栏中就可以找到“Colour keyboard HD”的设置。
设置界面
键盘颜色设置
背景设置界面
因为软件是英文版的,所哟简单为大家介绍一些如何设置。首先第一个选项“Enable”是需要打开的;第二个选项“Select Themes”可以调节键盘的颜色,可以根据自己的喜好自由调节;第三个选项不适用于iPad;而第四个选项“Custumize Backgrounds”可以调节键盘的背景,比如笔者调节后键盘的绿色背景,不过笔者还是觉得原生的银色最漂亮;最后的一项“Key Border Radius”可以改变键盘按键的弧度,数字越大弧度越大。
实际效果
实际效果
完全设置好之后点击保存,重启之后就可以生效了。最后来看看实际的效果,虽然大家可能觉得不是很好看,但是最起码效果有了,大家可以根据自己的喜好来调节。经过更改后的键盘除了能够在搜索页面生效,在“Pages”等软件内输入时也有效,不让你也试试看。■<
关注我们