双60GB挑战120GB!SSD组Raid 0有多强
RAID需要主板支持。需要至少2个SATA3接口,笔者选择的是技嘉Z77主板。
首先我们需要准备好两块相同容量的硬盘,连接在SATA3硬盘接口,SATA2接口速率是无法满足SSD RAID的速度需求的,开机后按“DEL”键进入BIOS界面。
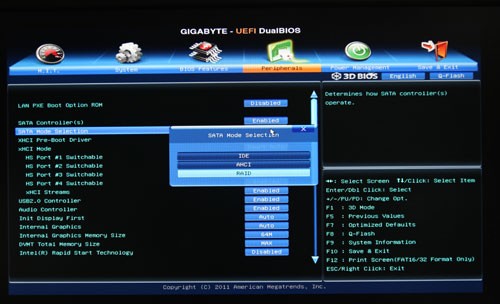
BIOS调节
我们进入“集成外设”菜单后,将光标移动到“SATA模式选择”选项,该选项是调节磁盘控制模式的,如下图包括IDE模式、RAID模式以及AHCI模式。由于要组建磁盘阵列,所以我们将选项调成RAID模式,然后回车确认。最后按F10保存退出。
2、 如何开启RAID菜单
当BIOS保存重启后,会出现下图的画面“Press
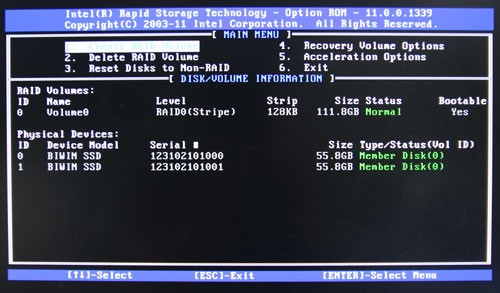
RAID菜单
上图为RAID菜单,其中设置界面中按“1”键是创建RAID磁盘,按“2”键是删除RAID磁盘,按“3”键是重新设置RAID磁盘,按“4”键是恢复磁盘选项,按“5”是加速选项,按“6”推出。在这里,我们选择“1”,创建RAID磁盘。
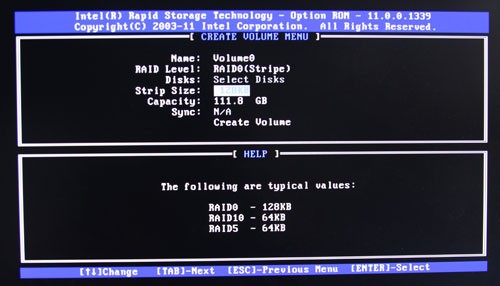
组建RAID的信息
其中第一选项为RAID磁盘取名,一般选择默认即可。
在第二个选项中按左右选择RAID 0。
第三个选项按空格,选择你需要建立RAID 0的硬盘,这里笔者仅有两块硬盘,所以选项并没有激活,但如果你有三块或者以上的硬盘,则通过空格键选择需要组建RAID的磁盘。第四项为每块盘上用于组成完整条带的单位大小,这里选择为128KB,最后在选项Create Volume回车,并且按“Y”键保存。至此,你的2块硬盘已经组建成RAID 0。
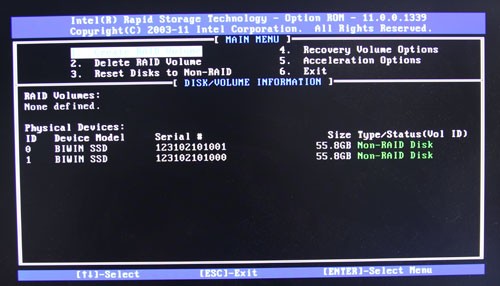
设置完成界面
按“6”ESC离开,重启,下面就要开始安装系统了。
关注我们




