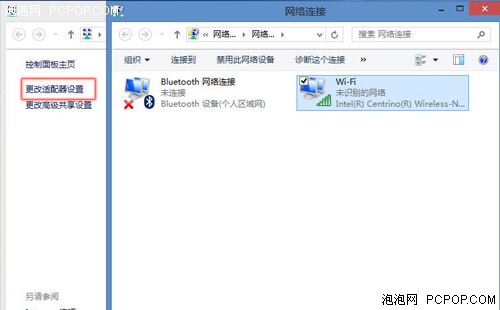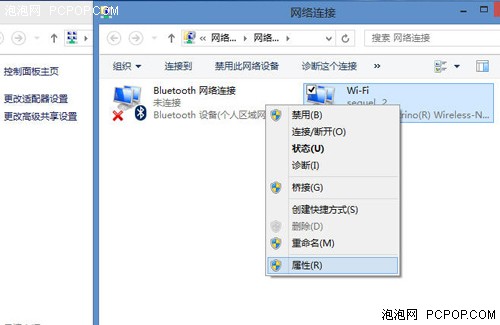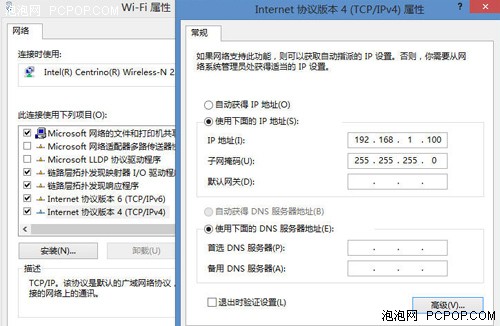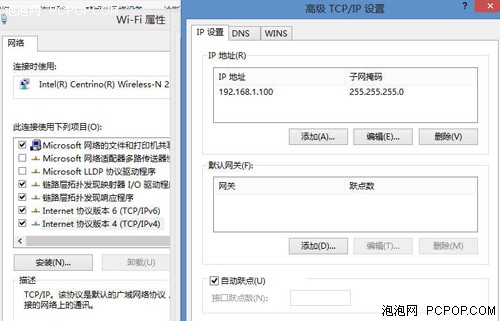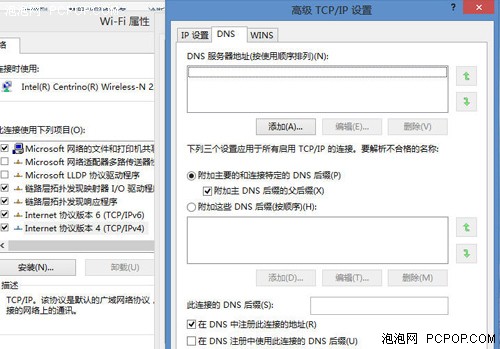图文!如何在Win8中更改网络硬件设置
泡泡网系统工具频道1月29日 经常关注泡泡软件频道的朋友一定记得前几天小编介绍过在Win8中如何设置、修改网络和共享中心。当时仅仅是提到了简单的连接设置以及与之前Win7系统的不同,今天小编继续丰富这个选题,告诉大家如何在Win8系统中网络硬件属性的设置。
如果你对于连接到因特网、局域网等网络设备有任何相关问题,都可在在网络和共享中心中左侧边栏的“更改适配器设置”中,找到相应修改选项。
如何实现网络设备的设置更改,首先右击要更改的网络设备,单击属性,就可以打开这个设备的属性了。在“网络”标签内我们可以对这个设备的IP、DNS等进行手动设置。
下面详细介绍设备属性中我们都能够做怎样的修改和优化。
1.修改网络设备的IP和DNS。
第一步:在“网络”标签的“此连接使用下列项目”中,双击“Internet协议版本4(TCP/IPv4)”,或者选中这个选项然后单击“属性”。
第二步:Windows 8系统默认选中“自动获得IP地址”和“自动获得DNS服务器地址”,我们只需要更改选中“使用下面 IP地址”和“使用下面的DNS服务器地址”,然后在下方的“IP地址”、“子网掩码”、“默认网管”和“首选DNS服务器”、“备用DNS服务器”输入需要修改的内容,最后单击“确定”即可。
小提示:如果是家庭局域网的子网掩码,一般系统自动填写为255.255.255.0。默认网关也可以留空白不填写,Windows 8将会自动搜索网内的网关服务器IP。首选DNS服务器和备用DNS服务器也可以留空白不写,Windows 8将会自动匹配网关的DNS服务器。另外需要注意的是,如果计算机连接的路由器(网关)开启了DHCP功能(简单的说就是使服务器能够动态地为网络中的其他服务器提供IP地),如果用户自己指定IP地址,将会无法正常进行网络连接,因为路由器分配给计算机的IP地址可能与用户自己制定的IP地址不相同而造成冲突。
2.修改IP和DNS进阶
单击“高级”按钮,即可进入“高级TCP/IP设置”。在“IP设置”中,可以给网络设备设置多个IP地址、子网掩码和默认网关。Windows 8将会自动进行逐一匹配最合适的。
在“DNS”标签中,也可以设置多个DNS服务器,并对DNS服务器进行排序等操作。
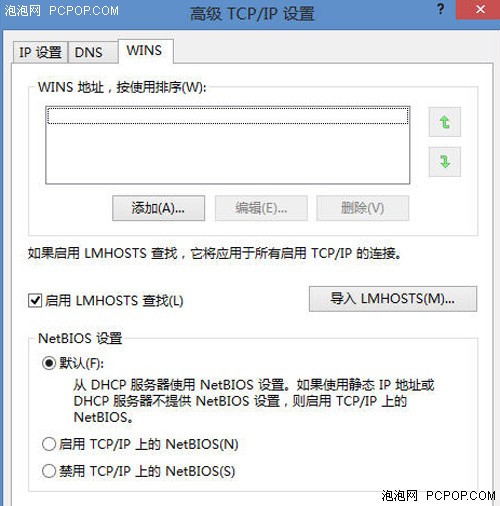
在“WINS”标签中,可以设置局域网中主机名与IP地址的映射,家庭用户一般不会用到此功能在此不做详细介绍。
3.安装、卸载网络协议
一些网络应用软件、游戏需要一些Windows8默认不安装的网络协议(如红色警戒2局域网对战需要已经过时的网络协议IPX/SPX),这时需要我们手动安装。第一步:在“网络”标签中单击“安装”按钮打开“选择网络功能类型”,选择“协议”,单击“添加”按钮。
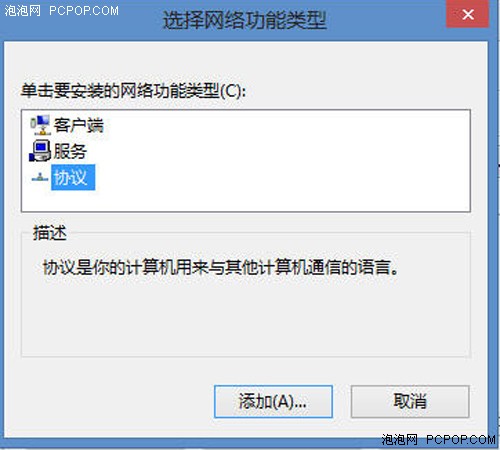
第二步:如果在列表中有想要安装的网络协议,选中并单击“确定”即可。如果没有,单击“从磁盘安装”,并选择网络协议的文件夹位置后在列表中即可显示安装的网络协议,然后单击“确定”即可。
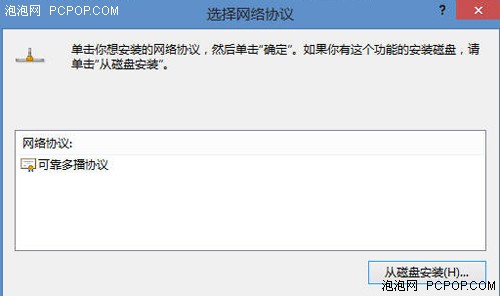
如果不需要某些网络协议,在“网络”标签的“此连接使用下列项目”中选中需要卸载的网络协议,单击“卸载”即可。
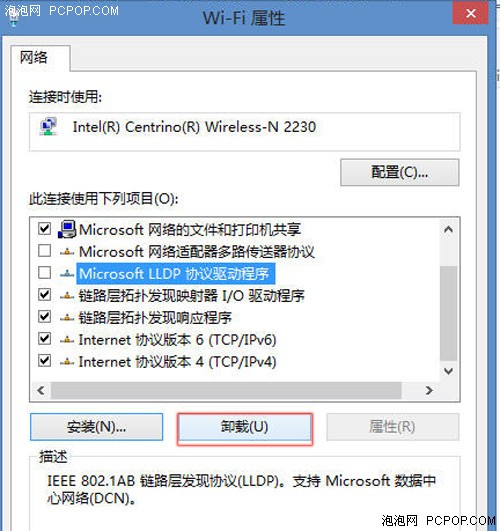
看过上述这些修改项,或许不是DIY达人的话似乎不愿意碰这些,但就算你不是达人的话也请看一下。为的是当别人给你指导修改网络设置的时候你会大致知道这些设置项在哪里。如果你也喜欢这种小的Win8系统技巧介绍,别忘了多来泡泡网软件频道看看。■
关注我们