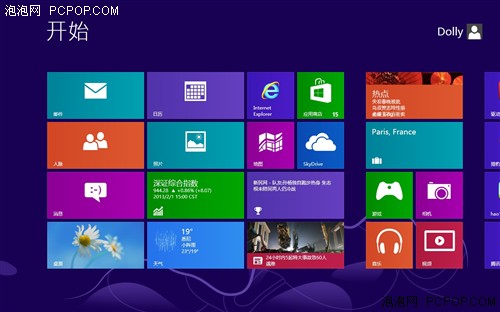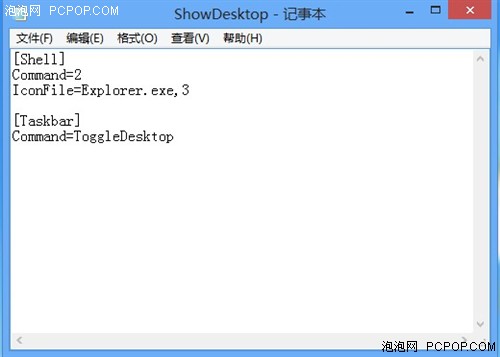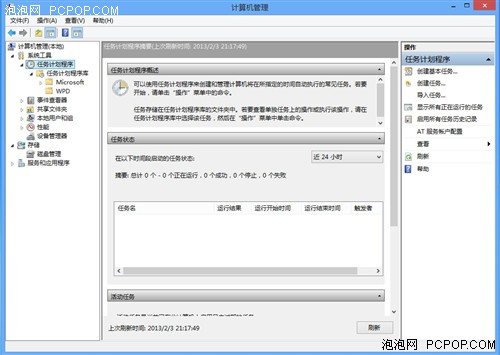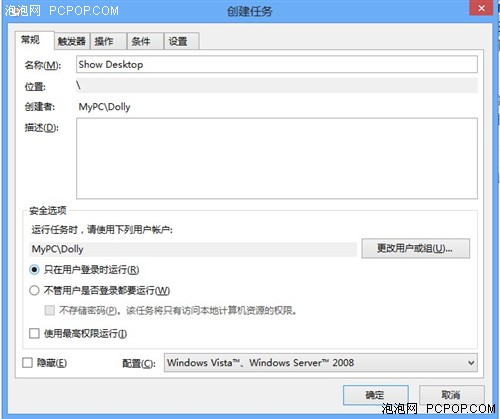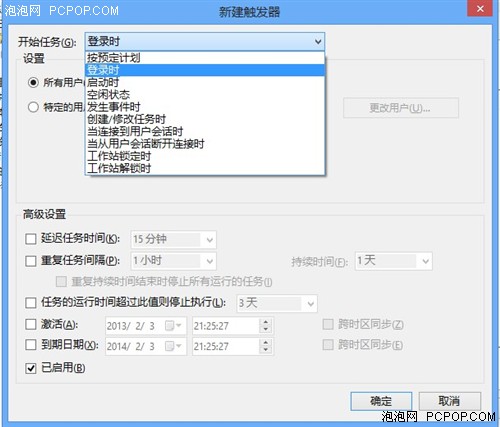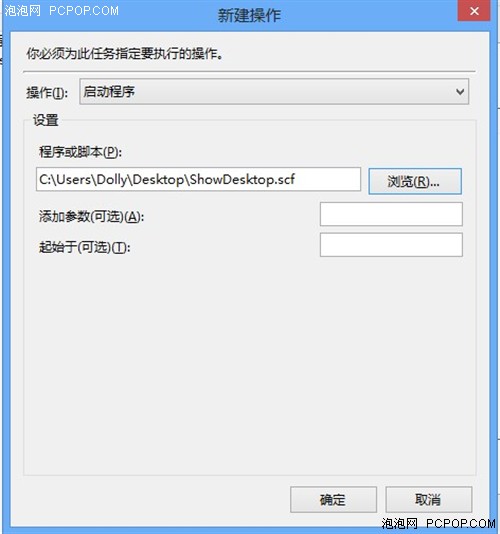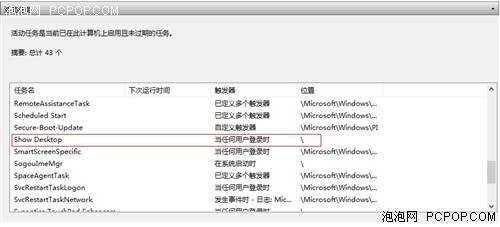如何让Windows8 用起来更像Windows7
Windows 8操作系统在操作界面上最大的改变就是引入了Metro UI界面,并且开机自动进入Metro界面,或者说是“桌面”,这也主要是照顾到触摸屏用户的使用。然而如此“桌面”操作,对于我们没有触屏的用户来说,用鼠标和键盘操作模块界面,显然是很不方便的。
桌面默认在Metro的左下角
当然系统开机进入Metro UI界面,并不意味的传统“桌面”的就消失了。实际上,传统“桌面”被默认安排在模块界面的左下角,我们只需要点击该模块,就能进入我们熟悉的Windows桌面了(或者按下Win键)。但是系统开机,我们都要如此操作一遍,显得很繁琐。那么,为了让新“Win8”系统从开机就要像“Win7”,我们需要让Win8进入系统后,直接进入桌面操作。
●创建“显示桌面”的快捷方式
为了让“Win8”系统开机之后,跳过Metro,直接进入桌面,我们需要利用一下Windows系统自带的“任务计划程序”。不过首先我们先来创建一个“显示桌面”的快捷方式。
首先我们需要打开“记事本”,然后里面键入一些代码:
[Shell]
Command=2
IconFile=Explorer.exe,3
[Taskbar]
Command=ToggleDesktop
键入一段代码 显示桌面的快捷方式
编辑完文本之后,点击“文件”,进行“另存为”,同时将文件扩展名保存为“SCF”。例如,“ShowDesktop.scf”。
●建立新任务计划程序 找回开机桌面
然后我们利用Windows自带的“任务计划程序”为系统添加任务计划,这样就能让“Win8”进入系统之后,直接执行“ShowDesktop.scf”,用来显示桌面,省去手动点击的麻烦。
打开计算机管理 找到“任务计划程序”
首先我们先“计算机”右键,点击“管理”,打开“计算机管理”,找到“任务计划程序”(当然我们也可以在控制面板内找到“计算机管理”)。
点击“创建任务” 起个任务名字
新建“触发器”
然后点击“触发器”选项卡,选择“新建”。然后在新窗口中的“开始任务”下拉菜单中选择“登录时”,点击“确定”结束。
新建“操作”
然后点击“操作”选项卡,点击“新建”。然后在新窗口中,点击“浏览”,选择之前“ShowDesktop.scf”显示桌面快捷方式的具体路径。然后点击确定完成操作。
“条件”选项卡
最后在“条件”选项卡中,将“只有在计算机使用交流电源时才启动任务”选择取消勾选。然后点击“确定”,完成新任务的创建。
新创建好的开机执行任务
通过上面一系列的操作,以及任务的创建,就可以让“Win8”系统在启动时,执行“显示桌面”快捷方式,从而跳过Metro UI操作界面。这样就可以显得不那么“Win8”了。
关注我们