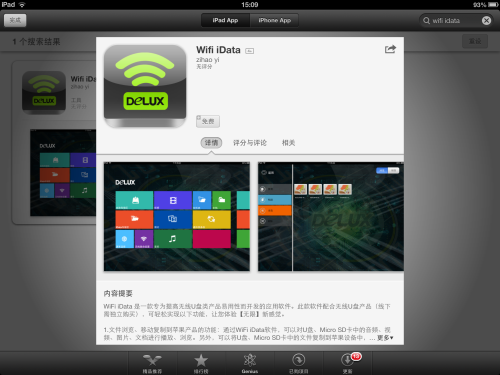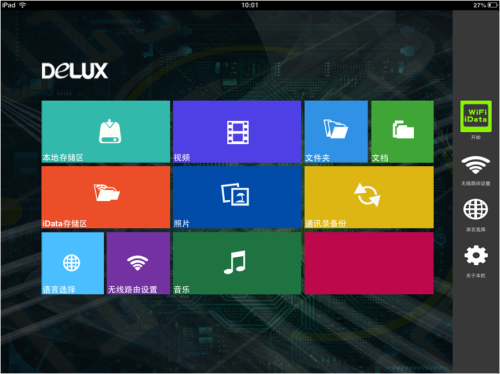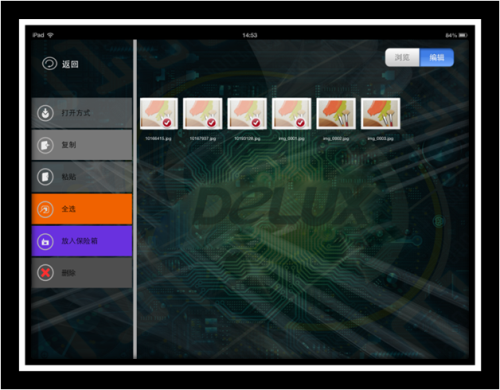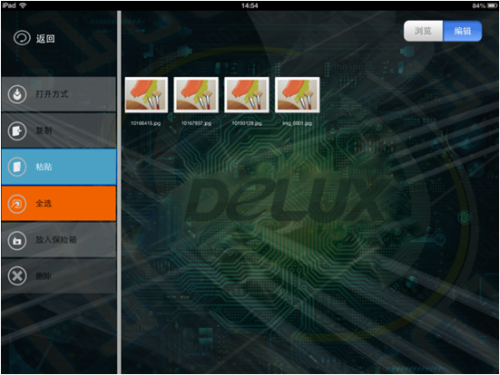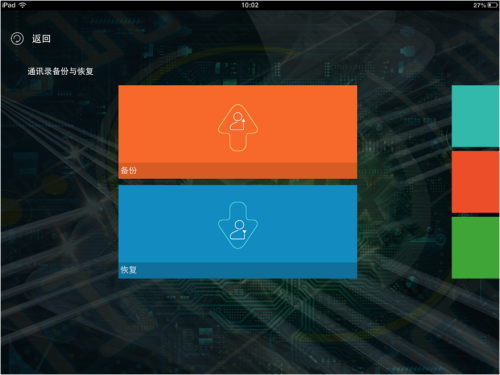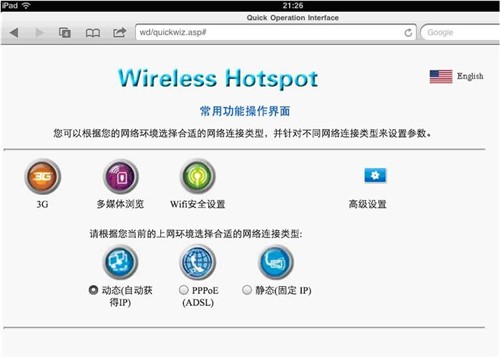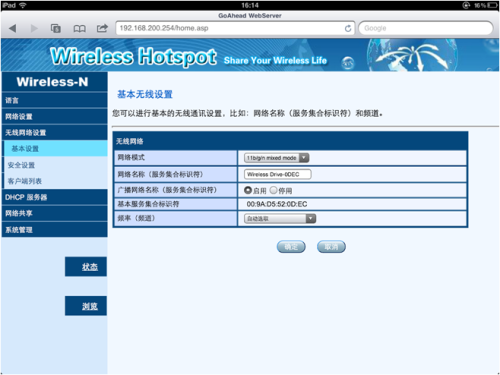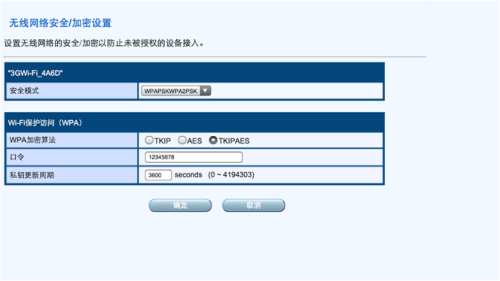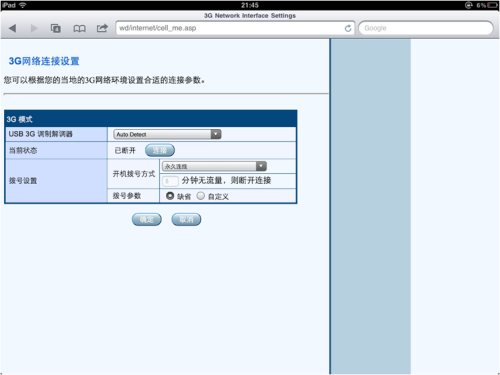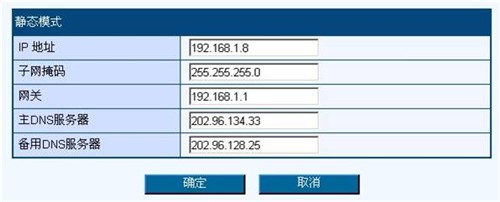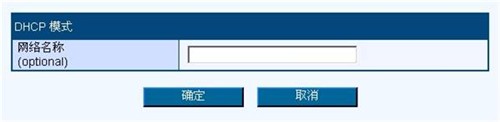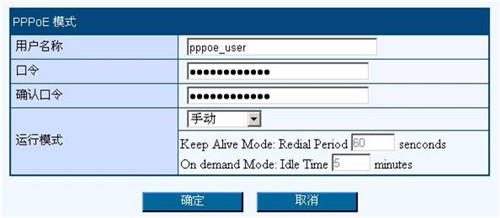多样功能集于一身!多彩微盒全面体验
下面我们就开始体验这款产品。首先大家需要在手机或者平板上下载这款产品的客户端。
客户端下载
首先,在APP Store中下载此产品的客户端WiFi iData,也可以下载APP软件WD player,建议下载前者试用。客户端安装完毕之后就会在试用设备开始页面显示客户端的图标。
按下多彩微盒电源开关,状态灯绿色为开机
在wifi设备的设置中打开WiFi开关找到WLAN,选择用户命为WiFi iDataXXXX(为了保证产品的唯一性,XXXX是动态产品标识,每个产品可能不一样),输入密码(默认密码12345678),然后点击连接;
第一次使用连接成功后,再次使用时,打开WiFi即可自动连接到多彩微盒。
首先我们先来介绍此界面的两个存储区:本地存储区和iData存储区。
连接存储卡
连接U盘
我们可以点击查看本地存储资料,也可以通过点击iData存储区,再点击“文档”即可在线读取U盘或Micro SD里面的文件。
按照以下关键字命名建立的文件夹,APP可在文件、照片、视频及音乐中自动识别,为了使用方便,用户可在Micro SD中建立对应名称的文件夹。
文件类:DCIM / office
照片类: photo/ picture/ print/照片
视频类:video/摄像/电影/影片/视频
音乐类:MP3 /music /音乐/歌曲
文件拷贝、数据传输、文件管理功能,可将U盘或Micro SD里面的内容拷贝至本地存储区;进入iData存储区后,点击右上角的“编辑”,选择要复制的文件,点击左边的“复制”(如果为全选,即点击左边的“全选”);此时,界面会自动跳到本地存储区,选择要存储的位置,然后点击“粘帖”即可。
通讯录的备份与恢复功能:进入主界面后,点击“通讯录备份”图标,进入二级界面后,点击“备份”,即可备份wifi设备中的通讯录至Micro SD中;点击“恢复”,则界面会跳出最近4次备份的通讯录,点击您要恢复的通讯录即可,可以将备份的通讯录恢复至连接到多彩微盒的移动设备中。
无线路由器功能:进入APP主界面,点击“无线路由设置”,进入路由器配置界面,如上图:WiFi无线网络设置很简单,首先点击“高级设置”图标进入路由器高级设置界面,点击左侧 “无线网络设置” -> “基本设置”,可以进行网络模式、SSID、无线信道等基本的无线网络设置。
路由器的出厂设置的WiFi密码比较简单,请在第一次使用本产品时,记得修改WiFi的密码,以保证数据的安全性。点击“WiFi安全”图标,进入到WiFi安全设置页面。
3G上网的各种设置工作,首先将3G无线上网卡插入路由器的USB插口,点击 “3G”图标进入3G设置界面;选择3G上网卡的型号(如你所使用的3G上网卡不在列表中,此功能暂不可实现),拨号设置中,选择开机拨号方式,输入3G ISP提供的拨号参数,点击确定。默认为自动识别模式,即插即用,不需要修改。一般情况下只需要在上图所示界面,将USB/3G调制解调器型号选择”Auto Detect”(自动识别),即可自动设置拨号号码、APN用户名及密码等信息。这样,您只需将3G上网卡与路由器的USB接口连接,无需设置,即可完成3G拨号。
最后,多彩盒子还可以作为充电器使用,可以看到在多功能化趋势下,存储设备的改良是当前大环境下的必然产物,一个小小的移动存储设备可以拥有更多的功能,充电、路由、存储等等,这样的改进也为我们的生活带来了更多的方便。■<
关注我们