不分伯仲!iPad上微软PPT与Keynote实测
泡泡网网络工具频道4月3日 或许很多用iPad的用户都在设想有一天可以用上正版微软Office软件办公的情形,但梦想就是这么容易实现;就在上周末微软曝出一条正式发布iPad版Office信息,不仅支持App Store上免费下载,同时浏览、展示是免费的,不过如果你想编辑、新建则需要花钱。很显然这样做,微软是为了进一步提升Office 365的订阅量。
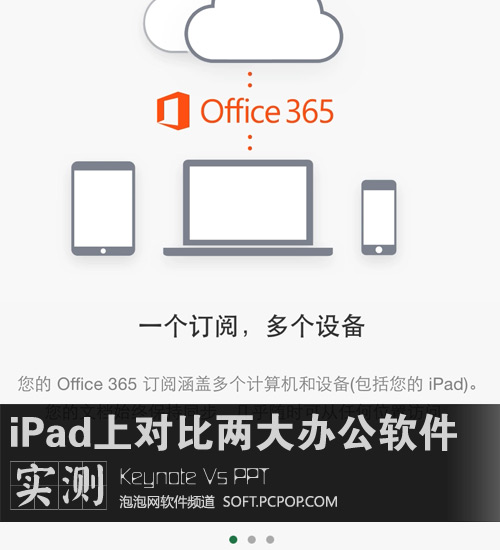
面对这种付费的要求很多朋友也提出苹果自带的办公软件操作上也是很好用的,那既然这样小编就体验下两大软件组中的PPT与Keynote实测,因为就用户在平板上办公而言那必须是特别应急的前提,而此时用户使用最多的就是幻灯片/演示文稿的使用率。【Word For iPad】【Word For Excel】【Word For PowerPoint】
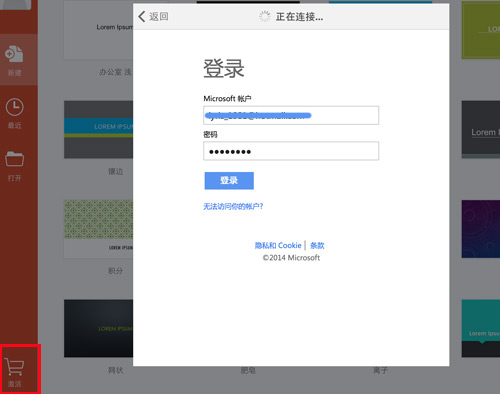
当你下载好相应应用后,点击进入应用界面就可在左底角找到“激活”的提示,点击登录到你的微软账户。
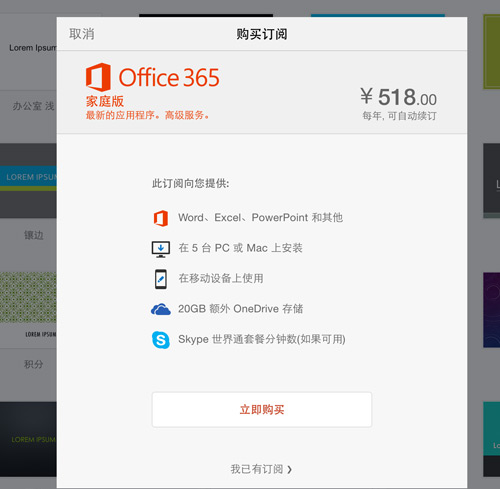
如果你的该账户已经订阅过Office 365就可以直接使用,反之需要进行购买,可见这里的Office 365的年度付费是518元,而微软中国官网商店里售价是499元,国内暂不提供月付费项目。【微软中国官方商店】
●对比功能界面:
Keynote:
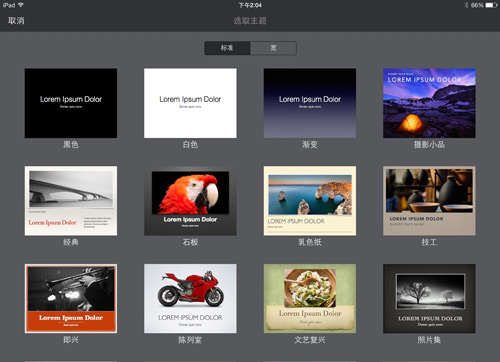
Keynote下的预留演示文稿模版
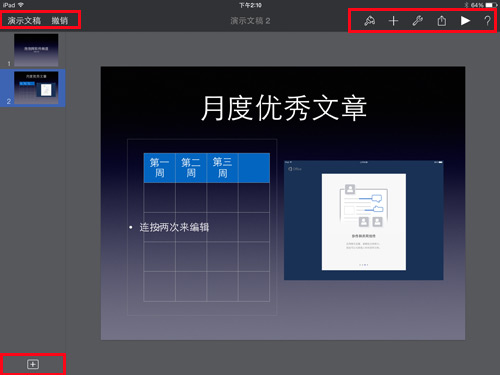
用过的朋友毋须多介绍,功能预留比较简单但新建演示文稿的按钮在左下角“+”。
PPT:
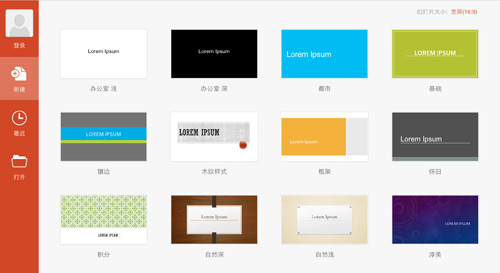
PPT下的预留演示文稿模版
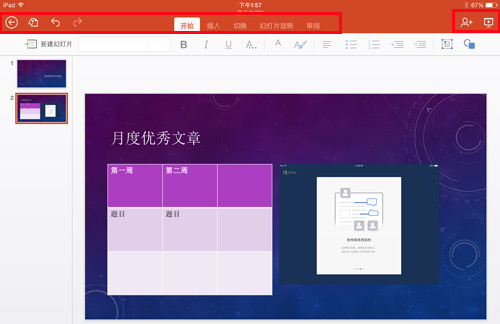
PPT功能上远比PC版要少一些,但保证基本操作还是可以的。
●对比操控易用:
Keynote:
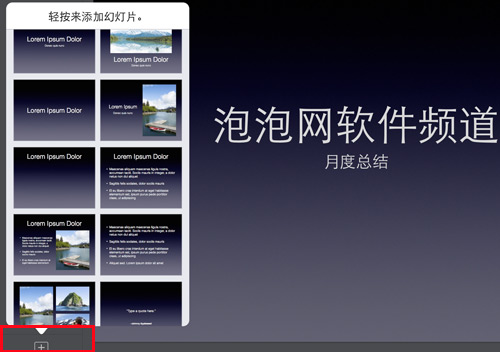
新建演示文稿点击“+”后,可见有几种模版供选择,多是以图片文字的某种组合为排序方式。
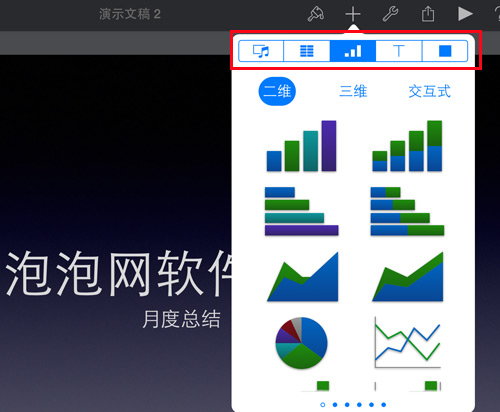
想要添加更多元素,只要点击界面上的“+”号后就有图片+音频、表格、图标柱状图、文字、形状图等供选择。
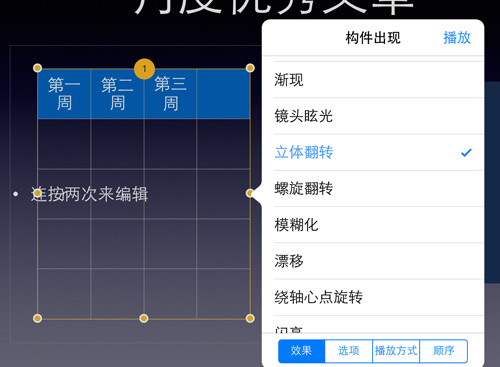
除了添加元素选择外,用户还可对单张演示文稿、或者单个元素进行特效处理。
PPT:
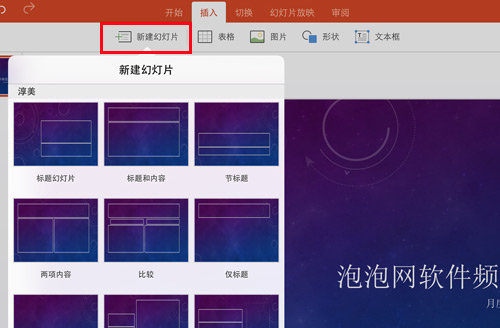
新建幻灯片在插入选项内,可见也有几种模版供选择,不过就清晰条理性来看,还是这个更符合经常在PC端编辑PPT的用户们。
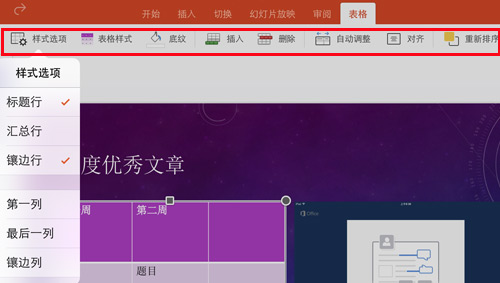
插入表格样式也比较简单,不过有上述一些可用的调整工具。比如自动调整、对齐等项。
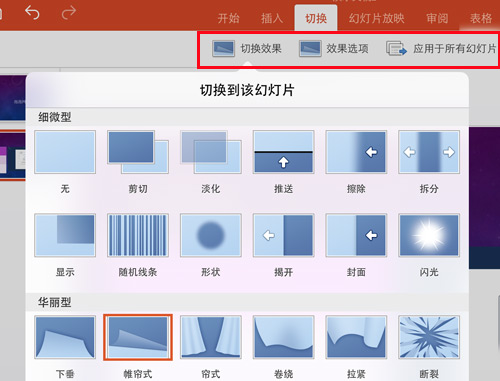
对于特效这块,幻灯片的效果是不少,不过仅可以对单张幻灯片或全部幻灯片做设置,没有对单一元素(如表格、图表)进行设置,小有遗憾。
●各自小优势:
Keynote:
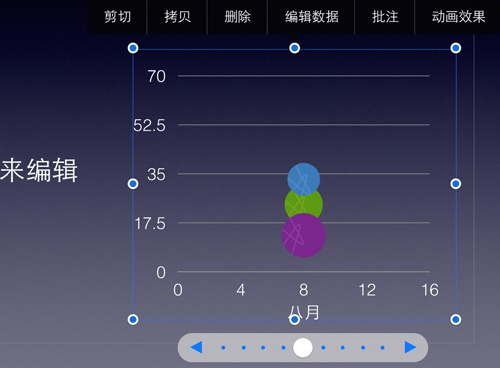
特别要赞的是Keynote里插入图表功能下的交互式图表,在设定好多参数的前提下,可实现一张图表展现比对多对象一定周期内的变化动态视图。就比如上图中可一次性展示三种不同颜色小球从0--16周期内数值动态变化。让你的讲演更直观更让用户记忆深刻。
PPT:
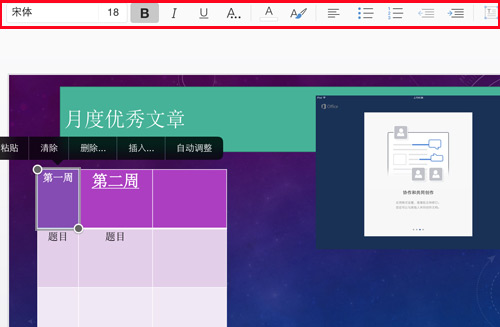
在PPT的应用下,留给小编最深印象的就是其可对元素多项常规编辑的特点。无论是文字的大小、表格底纹颜色、段落对齐、是否加下划线/加粗都是十分方便的。让用户随时突出自己想要突出的元素内容。
最后,小编要告诉那些手里有Office 365 Key的朋友如何成功与你的微软账户绑定,那就是只需进入:https://officesetup.getmicrosoftkey.com/ 网页后输入你的Key然后绑定你的微软账户,之后就可以用该账户在iPad上编辑你所熟悉的Word、Excel、PPT了。
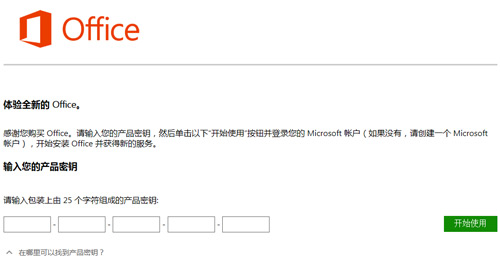
总结:
其实比对这两款移动端办公软件后,小编更多想说的是各有优势且对于应急时刻编写PPT/演示文稿来讲都算好用,只不过小编用惯了PC端的PPT因此更多情有独钟于它。诸如文字等元素的编辑、插入表格、图片等相应的调整项内嵌都易于找到。但如果能加入Keynote中图表的元素就更完美了。
Tips:
1、花费518元购买Office 365是否划算,要依个人情况而定。
2、因为是移动版办公软件因此功能上不能与PC端相较。
3、如果仅限浏览、展示之用,Office 365的三大项目Word、Excel、PPT是免费的,也就是说用户邮件里的相应格式内容是可以直接打开看的。■
关注我们




