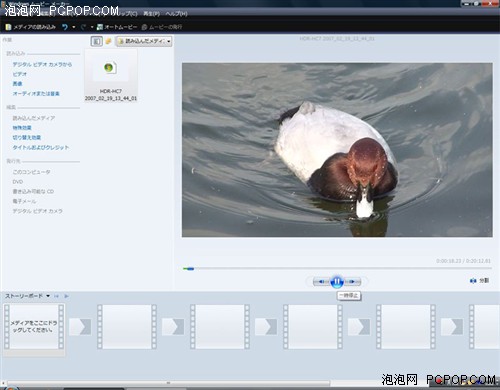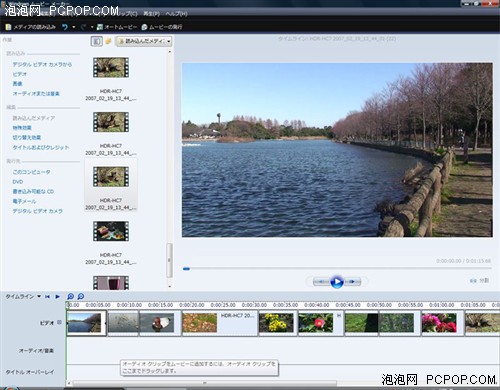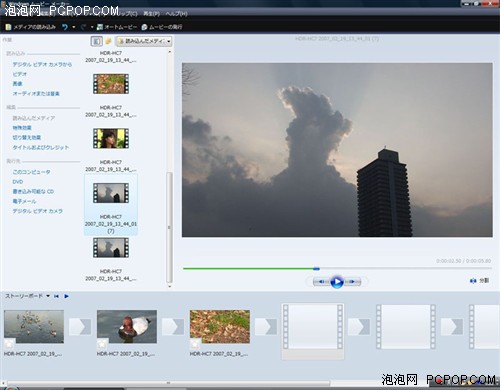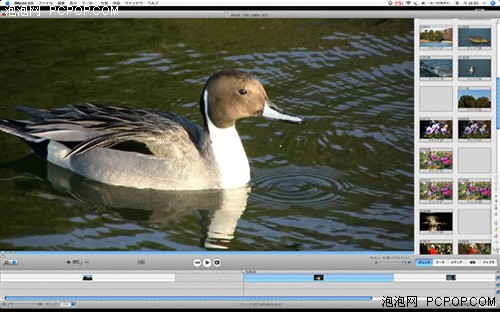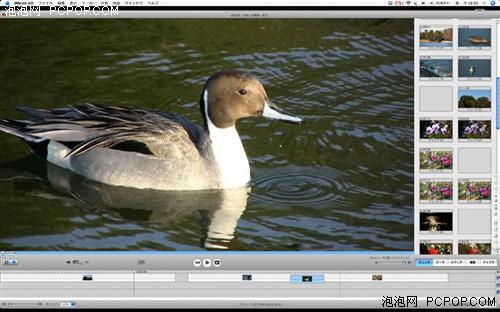Mac VS. Vista 高清视频编辑软件对比
● 视频剪辑——各有千秋
接下来就开始进行编辑工作。 WMM捕捉后的文件只有一个视频剪辑,所以播放画面下的slider时间是被压缩得很紧凑。因此,即使是稍微移动一下滑动按钮,也会一下子跳过许多帧。要解决这个问题,我们可以拖曳播放画面的分界线放大播放区域,这样slider就会变长,能够方便进行数秒钟的细微时间定位。
 播放区域可以放大
播放区域可以放大
在编辑前需要把视频文件进行分割,在播放画面中一边播放视频,一边截取喜欢的视频文件分割成不同的剪辑,手动分割以后的视频剪辑按照时间顺序排列在WMM界面的中间位置,用户可以挑选需要的剪辑文件拖曳到画面下方的story board中,根据需要任意排列剪辑的播放顺序。
 挑选需要的剪辑文件拖到story board中
挑选需要的剪辑文件拖到story board中
点击story board上方的“显示时间轴”按钮,由缩略图视图切换为时间轴视图。story board上将会显示每个剪辑内的一张图片,时间线窗口中展示了视频组成元素和音频组成元素。用户可以在这里对剪辑的视频、音频、过渡以及片头重叠等项目进行处理。
这时屏幕上有一个进度指示器,将指示针移到一个剪辑片段的边缘处,将会出现一个红色的修剪指针。点击该指针,拖动鼠标,直至到达你所需的“起始点”或“结束点”。然后,松开鼠标,Movie Maker将会设置新的剪裁点的位置。
 水平时间轴还是有些粗糙
水平时间轴还是有些粗糙
然而,在使用过程中让人感觉到水平时间轴还是有些粗糙,很难定位和剪裁几秒钟的视频。在这种情况下,就最好先将较长剪辑文件分割成多个短小的剪辑,这样之后的细微分割工作就会变得轻松。点击story board上的“剪辑播放”就能够连续播放重新组织过的视频剪辑。
然后,我们在使用iMovie进行编辑。在story board的编辑中,由于抓取后的视频已经自动分割成多个剪辑,因此就不需要用户再进行手动分割,可以直接将剪辑从右侧的剪辑面板中拖曳到story board中。
 剪辑片段排列在右侧,可以按住Shift键拖动多个文件到story board
剪辑片段排列在右侧,可以按住Shift键拖动多个文件到story board
如果需要同时托曳多个剪辑,按住Shift键选取文件,然后点击“切下”就可以了。iMovie的操作较为简洁,大多数的工作只需要简单的点击和拖拽就能完成。
当用户在裁剪的过程中,视频剪辑中不使用的部分被卷了起来,隐藏在的剪辑中。在需要使用这部分的内容时,就可以将其展开。同时,还可以在“高级”菜单中选择“将剪辑复原为原始版本”。
 单个剪辑播放后,必须要从头开始欣赏
单个剪辑播放后,必须要从头开始欣赏
除了直接裁剪外,还可以通过“截取”或“清除”精确地选择想要显示的视频剪辑。在剪辑显示中选定一段视频剪辑,拖动截取标记,显示剪辑开始和结束的位置。然后,进入“编辑”菜单,选择“截取”或“清除”,移去不需要的部分。
在预览编辑后的作品时,在story board中用户可以选择播放单个剪辑。但是如果一个剪辑预览结束以后,用户还想要再看一边,就需要重新选择story board中的所有剪辑一起播放。iMovie在预览作品时显得稍微有些麻烦。
关注我们